Если вы работаете с видео, то вы должно быть уже знаете, монтаж видео, это сложный, трудоемкий процесс. И тут возникает вопрос, как ускорить работу с видео, как ее облегчить.
Вообще, один из вариантов, это ускорить ваш компьютер, о том, как это сделать, читайте – Как ускорить компьютер для видео монтажа.
Но есть и другой способ. Это использовать «горячие клавиши», то есть сочетания клавиш, нажатия которых, приводит к определенным действиям. Например, к сохранению вашего проекта. Да, нужны некоторые усилия, чтобы их запомнить, зато изучив их, в дальнейшем вы облегчите себе работу.
Давайте разберем 10 наших самых любимых и часто используемых клавиш, при работе с Premiere Pro.
(CTRL на ПК = Command на Mac)
(Alt на ПК = Option на Mac)
1.Сохраните свой проект (CTRL + S)
Прежде чем делать что-нибудь еще, СОХРАНЯЙТЕ СВОЮ РАБОТУ! Когда ваша работа, вдруг уходит в никуда, поскольку вы ее не сохранили, это вызывает не самые приятные эмоции. Простое решение — привыкнуть к быстрому нажатию клавиш CTRL+S каждые несколько минут, что спасет ваш проект, и ваши нервы.
2.Кнопки Shuttle (J, K, L)
Когда дело доходит до редактирования видео, большая часть вашего времени, кажется, потрачена на просмотр кадры. Это может быть просмотр материалов, которые вы импортировали, просмотр того, как выглядит клип на временной шкале, или предварительный просмотр всего проекта после того, как вы будете готовы к экспорту. К счастью Premiere Pro имеет встроенную функцию, которая поможет вам смотреть ваши материалы с двойной скоростью (или быстрее!).
Нажимая клавишу «L», Premiere Pro начнет воспроизводить ваши кадры. Во время воспроизведения, каждое дополнительное нажатие клавиши «L», увеличивает скорость воспроизведения ваших материалов. Это поможет вам просмотреть ваш материал быстрее. Аналогично, кнопка «K» останавливает воспроизведение, а кнопка «J» уменьшает скорость.
3.Добавьте маркер (M)
Если вы работаете в команде, то вероятно, вы уже знаете, что общение является ключевым. Вот почему добавление маркеров в ваши кадры может быть невероятно полезным. С помощью плей-листа в определенном месте вы можете нажать клавишу «M», чтобы создать маркер в этом месте. Это служит сигналом для других сотрудников, что есть важная часть видео, на которое, они должны обратить внимание.
Дважды щелкнув по этому маркеру, вы также можете дать ему название, изменить его цвет и даже написать подробные комментарии, чтобы следующий человек, увидев его, обязательно узнал, в чем его цель.
4.Рамка соответствия (F)
Быстро найти исходные кадры из клипа на вашей временной шкале может быть сложным. Что может быть еще хуже — найти точное место, где вы снимали кадры из этого исходного клипа. Один из вариантов — выбрать клип со своей временной шкалы, раскрыть его в менеджере проектов и затем прочистить, чтобы попытаться найти нужное место по клипу.
Но что может быть намного проще — просто принести свой игровой элемент над клипом на временной шкале и нажать клавишу «F». Это вызовет точный кадр, в котором ваш playhead находился внутри исходного клипа на вашем мониторе источника.
5.Увеличить и уменьшить (- и +)
Эти простые кнопки, помогут вам здорово сэкономить уйму времени. Вместо того, чтобы перемещать курсор и перетаскивать ползунок для увеличения и уменьшения масштаба, вы можете просто нажать клавишу «+», чтобы увеличить масштаб, и клавишу «-», чтобы уменьшить небольшую величину в пределах любого монитора, который вы выделили (я лично использую это прежде всего в рамках моей временной шкалы). Каждый дополнительный клик, будет дополнительно менять масштаб.
6.Связывание и удаление связок клипов (CTRL + L)
Что может быть невероятно расстраивающим, так это когда у вас есть клип, предназначенный исключительно для визуальных эффектов, на котором есть пустой аудиоклип. Когда вы перемещаете свой клип, вы обнаружите, что он перетаскивает ненужный звук. Избавиться от этого очень просто, нажмите на выбранном клипе CTRL + L, и видео на выбранном клипе, станет отдельной частью от звука.
И наоборот, вы также можете связать клипы, которые хотите перемещать вместе как единое целое. Выбрав эти клипы и используя те же клавиши, вы можете связать эти клипы.
7.Перемещение вверх или вниз по уровню дорожки (Alt + вверх / вниз)
Перетаскивание ваших клипов на новые слои — это не тяжелая работа, но это может расстраивать, когда они ложатся так, как вам надо. Это может привести к тому, что элементы будут ложиться не на то место в клипе, на которое нужно.
На самом деле, проблема легко решается, если вы будете использовать не мышь, а клавиатуру. Выбрав клип, удерживайте Alt и используйте клавиши со стрелками вверх и вниз для перехода вверх или вниз по слою. Это очень забавно использовать в первый раз!
8.Переместить один кадр (Alt + влево / вправо)
В процессе редактирования происходят большие изменения и небольшие изменения. В то время как большие изменения кажутся более яркими и заметными, небольшие изменения обычно возникают там, где есть разочарование. Перемещение ваших клипов всего за несколько кадров за один раз может быть самым дальним в этом спектре разочарований.
Чтобы перемещать клипы вперед или назад по отдельным кадрам за один раз, удерживайте кнопку Alt и используйте клавиши со стрелками влево и вправо, чтобы перемещать клип вперед и назад по кадру за раз.
9.Усиление звука (G)
Плохой звук — одна из худших проблем, от которых может пострадать видео. Один из самых простых способов избежать этого — убедиться, что ваш звук имеет правильный уровень. Выполнение этого для каждого отдельного клипа на разных слоях, может быть сложным, особенно если, например, при ручном повышении громкости слайдер не сделает его достаточно громким.
Что действительно может помочь – так это увеличение или уменьшение коэффициента усиления звука. Нажатие клавиши G быстро вызовет окно регулировки усиления звука, где вы можете сделать небольшие или большие изменения.
10.Export Media (CTRL + M)
Вот оно! Вы сделали свое видео, и вы готовы его экспортировать. Как вы попадаете в окно экспорта? Вы можете взять указатель мыши и перейти в меню «Файл»> «Экспорт»> «Медиа» или просто нажать CTRL+М. Это приведет вас в окно настроек экспорта, в котором вы можете настроить свои настройки и получить лучший экспорт!
И в качестве небольшого бонуса мы хотим поделится, нашим самым любимой горячей клавишей!
11.Список горячих клавиш клавиш (CTRL + Alt + K)
Из всех сочетаний клавиш, пожалуй, наиболее выгодным является тот, который показывает вам все префиксные комбинации клавиш по умолчанию. Это позволит вам не только визуально увидеть на карте, что делает каждый ключ, но также позволяет настраивать свои собственные горячие клавиши. Это может быть началом к тому, чтобы сэкономить еще больше времени в Premiere Pro. Попробуйте и посмотрите, что вы придумали!

 Как учиться лучше и усваивать больше
Как учиться лучше и усваивать больше Узнай, почему мы откладываем дела на потом?
Узнай, почему мы откладываем дела на потом? Как поставить цель и достигнуть её?
Как поставить цель и достигнуть её? 9 способов улучшить свою концентрацию
9 способов улучшить свою концентрацию

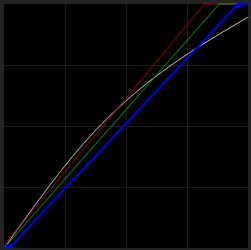



Спасибо, за статью. Большинство из них давно использую, но некоторые только открыл для себя.