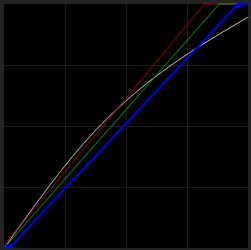Все мы бывали в такой ситуации. Кропотливо создали идеальный монтаж — всё идеально сочетается, звук четкий, а кадры выглядят потрясающе. И затем приходит время автокоррекции и добавления эффектов.
Конечно, вы можете применить нужные изменения на одном отдельном фрагменте и затем его скопировать на все остальные. Только вот есть сразу несколько нюансов:
- Вам придется выделять потом все нужные фрагменты, а их может быть довольно много, и они могут быть многоэтажными.
- Что делать, если у вас отдельные фрагменты и так разные? Просто вы их уже изменяли.
- А что если вы хотите просмотреть, как выглядят разные настройки? И при этом вы хотите быстро переключатся между ними?
Поэтому вместо изменения всех этих фрагментов по отдельности, вы можете применить корректирующий слой.
Добавить эффекты к вашему видео так же просто, как найти тот, который вам нужен, и нужно будет просто перетащить его в свой клип. Корректирующие слои могут содержать все визуальные эффекты, которые вы можете захотеть использовать в своем видео, но при этом, воздействовать эффект будет сразу на всю вашу последовательность.
Если вы еще не используете корректирующие слои в Premiere Pro, то после этой статьи это станет для вас обычным делом.
Часть 1: Что такое корректирующий слой?
Корректирующие слои — отличный способ добавления эффектов и цветокоррекции к большим частям вашей последовательности. Их можно найти в браузере проекта и добавить на таймлайн так же, как и любой другой клип или мультимедиа. Поскольку корректирующий слой сам по себе является клипом, его можно перемещать, вырезать, отключать или полностью удалять всего за несколько щелчков мышью. Если вы добавили эффект, который вам не нравится, вам нужно только удалить его с корректирующего слоя.
Корректирующие слои невероятно универсальны и дают монтажеру больше времени для творчества. Использование слоя влияет на все нижележащие клипы и не влияет на вышележащие. Таким образом, вы даже можете применять несколько корректирующих слоев, лежащих друг на друге.
Часть 2: Как добавить корректирующий слой на шкалу времени
Поскольку корректирующие слои можно использовать с широким спектром визуальных эффектов, то невозможно показать вам возможности, которые они вам откроют. Но зная общие принципы, далее вам будет несложно применять их по собственному усмотрению.
Шаг 1. Создайте новый корректирующий слой.
Вначале нужно создать корректирующий слой. Перейдите в Файл> Создать> Корректирующий слой. В англоязычной версии выберите File > New > Adjustment Layer.

Если слой неактивен, убедитесь, что вы выбрали браузер проекта и повторите попытку.

Вы также можете щелкнуть значок «Новый элемент» в правом нижнем углу браузера проекта и выбрать «Корректирующий слой». Настройки автоматически будут такими же, как и в вашей последовательности, поэтому нажмите ОК.

В обозревателе проектов щелкните правой кнопкой мыши новый корректирующий слой и выберите «Переименовать».
Назовите свой слой как-нибудь релевантным и нажмите «Enter«.
Шаг 2: добавьте корректирующий слой к вашей последовательности
Как вы увидите, корректирующий слой находится в браузере вашего проекта вместе с другими клипами и активами.
Выберите корректирующий слой в браузере проекта.
Перетащите его на место на шкале времени, убедившись, что он расположен над любым клипом, к которому вы хотите добавить эффекты.
Перетащите концы корректирующего слоя, чтобы покрыть всю область, к которой вы хотите применить эффекты.


Шаг 3. Добавьте свою цветовую гамму
Перед добавлением эффектов рекомендуется добавить любую цветовую градацию, поскольку это формирует основу того, как будет выглядеть клип.
Перейдите в рабочее пространство Color (Цвет).
Выделив корректирующий слой в последовательности, откройте панель Lumetri Color справа.
Внесите корректировки цвета, помня, что каждый клип под ним на временной шкале будет иметь эффект.

Шаг 4: добавьте свои эффекты
Следующим шагом будет добавление ваших эффектов. В я собираюсь внести некоторые изменения в цвет, добавить немного шума, зернистости и виньетирование.
В рабочем пространстве «Эффекты» найдите выбранный эффект справа.
Перетащите эффект на корректирующий слой или дважды кликните по нему.
Настройте параметры эффекта на панели управления эффектами.
Продолжайте добавлять и настраивать эффекты, пока не будете довольны полученным изображением.


Часть 3: Советы по беспроблемному процессу редактирования
Как и во всех процессах монтажа, иногда что-то может пойти не так или вести себя неожиданно, поэтому я создал список советов, как сохранить ваши корректирующие слои организованными и беспроблемными.
Всегда давайте осмысленные названия своим корректирующим слоям
Присвоение имен корректирующим слоям значительно сэкономит время, особенно если вы экспериментируете с различными образами. Хорошо организованный проект делает редактирование более эффективным, и это должно быть целью каждого монтажера.
Делайте цветовую коррекцию в конце работы, после основного монтажа
Если вы планируете добавить цветовые градации к корректирующему слою, очень важно, чтобы вы сначала выполнили весь предшествующих монтаж. Помните, что ваш корректирующий слой повлияет на все в последовательности, и ваша оценка будет отличаться от клипа к клипу. Как и в любом другом рабочем процессе редактирования, вы должны исправить свои клипы перед добавлением оценки.
Проявите творческий подход, используя ключевые кадры
Поскольку корректирующий слой имеет те же свойства, что и клип, вы можете использовать эффекты ключевых кадров, которые в противном случае вы бы не смогли использовать в качестве ключевых кадров.
Сохраните свою работу как предустановку
Если вы потратили много времени и усилий на создание фантастического эффекта, возможно, вы захотите снова использовать его для другого проекта. К счастью, Adobe Premiere Pro позволяет сохранять эффекты корректирующего слоя в качестве предустановки, которая появится на панели «Эффект».
Выберите корректирующий слой в последовательности.
На панели управления эффектами выберите все эффекты, которые вы хотите включить в свой пресет.
Щелкните правой кнопкой мыши и выберите «Сохранить предустановку».
Назовите свой пресет соответствующим образом и нажмите «Сохранить».
На панели управления эффектами найдите свой пресет. Теперь вы можете перетащить предустановку на любой другой клип или корректирующий слой.
С корректирующими слоями может быть очень весело работать, поскольку они позволяют экспериментировать с вашими растущими навыками визуальных эффектов в удобной для пользователя форме. Они также могут сэкономить ваше время, как за счет того, сколько времени у вас уйдет на добавление и изменение ваших эффектов, так и за счет удобных предустановленных функций.
Источник: Motion Array

 Как учиться лучше и усваивать больше
Как учиться лучше и усваивать больше Узнай, почему мы откладываем дела на потом?
Узнай, почему мы откладываем дела на потом? Как поставить цель и достигнуть её?
Как поставить цель и достигнуть её? 9 способов улучшить свою концентрацию
9 способов улучшить свою концентрацию