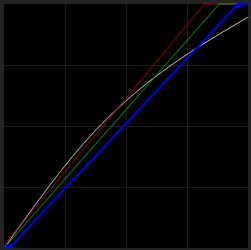Анимация, движение, является очень захватывающим разделом в видео монтаже. И сегодня, я вам покажу основы анимации в Premiere Pro.
В более ранней публикации, было рассмотрено, как повернуть клип в Premiere Pro. В этом посте мы узнаем, как оживить ваш клип.
Проще говоря, вы можете быстро анимировать, добавить движение к вашим элементам, щелкнув значок маленького секундомера на панели управления эффектами:
![]()
Но давайте копнем глубже. Анимация в видео, неразрывно связана с таким понятием, как кейфрейм, или по другому, ключевой кадр. То есть, вы задаете начальную точку, с начальным значением определенного свойства, затем, переходите к последней точке вашей анимации, и задаете новое значение. А программа, уже сама будет рассчитывать все промежуточные значения.
Если вам все еще не совсем понятно, то почитайте статью – Что такое кейфрейм.
Примечание: Технический термин для этого называется интерполяцией, которая, цитируя википедию, «… является методом построения новых точек данных в пределах диапазона дискретного набора известных точек данных». Известные точки данных — это ваши ключевые кадры, а интерполированные точки — это то, что создает Premiere Pro.
Создание ключевых кадров в Premiere Pro
Когда вы будете готовы указать начальную точку анимации, нажмите секундомер рядом с объектом, который вы хотите оживить. ВЫ ТОЛЬКО щелкните на нем! Подумайте о секундомере как о переключении анимации — вы нажимаете на него, чтобы сказать, что я хочу оживить, и если вы нажмете его снова, вы избавитесь от какой-либо анимации, которую вы создали. Поэтому нажмите один раз, чтобы включить анимацию для этого свойства, и ваш первый ключевой кадр будет создан.
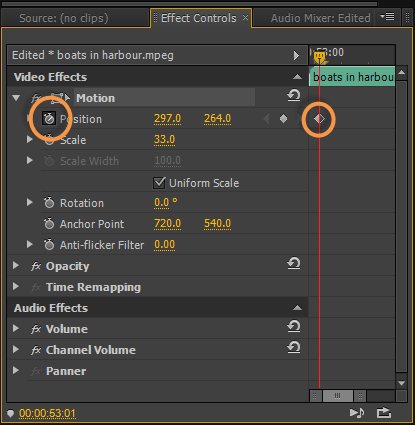
Следующий шаг необходим для создания анимации и является шагом, который часто забывается, когда кто-то начинает изучать анимацию. То, что вы ДОЛЖНЫ сейчас делать, — это переместить ваш ползунок на шкале времени в начальную позицию. Это нужно сделать ДО создания анимации. Затем, задав первое значение, переместите ползунок на шкале времени на ту позицию, где вы заканчиваете эту анимацию. И уже теперь, нужно задать новое значение свойства.


Сейчас произошли две вещи. Во-первых, вы создали второй ключевой кадр в Premiere Pro там, где вы хотите, чтобы анимация закончилась, а во-вторых, вы создали путь движения, который можно увидеть на экране предпросмотра.
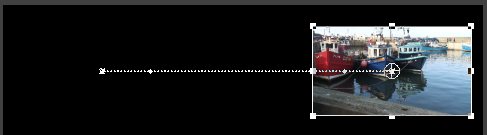
Путь движения показывает вам немало вещей о вашей анимации в Premiere Pro.
Маленькие квадраты в начале и в конце пунктирной линии представляют собой ключевые кадры. Они могут быть выбраны в мониторе программы и перемещены с помощью мыши, если вы хотите переместить их.
Маленькие точки на линии представляют собой «интерполированные» кадры, созданные Premiere Pro, чтобы обеспечить плавное движение вашей анимации.
Кривые Безье.
Другая не столь очевидная вещь, которую вы можете увидеть на этом пути движения, — это два сплошных круга немного после первого ключевого кадра и примерно того же расстояния до следующего ключевого кадра. Это ручки (известные как Bezier Handles (кривые Безье), которые можно использовать для изменения пути вашей анимации.

После перемещения путь анимации изменяется. Однако вы можете изменить как положение, так и длину этих ручек. Более длинные ручки создают более крутые кривые, а короткие ручки слегка смягчают кривые. Поэкспериментируйте с положением и длиной, чтобы увидеть, что они делают.
Если вы собираетесь изменить ключевой кадр, вы должны убедиться, что точка воспроизведения находится в точном кадре, где размещен ваш ключевой кадр. В противном случае вы случайно создадите другой ключевой кадр. К сожалению!
Теперь вы понимаете основы анимации, важно, чтобы вы поиграли с ней, пока создание анимации не стало для вас естественным процессом. Начните с анимации фиксированных эффектов Premiere Pro, а затем перейдите к эффектам, которые вы можете добавить к вашему видео, например, эффект «Вспышка линзы».
Несколько слов об анимации вращения; если вы продолжаете увеличивать вращение, вы получите то, что выглядит следующим образом.
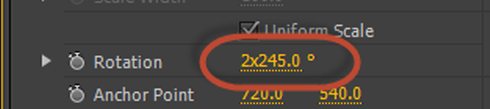
Что такое «2 × 245,0»? Это означает, что элемент был повернут на 2 полных оборота + 245 градусов.
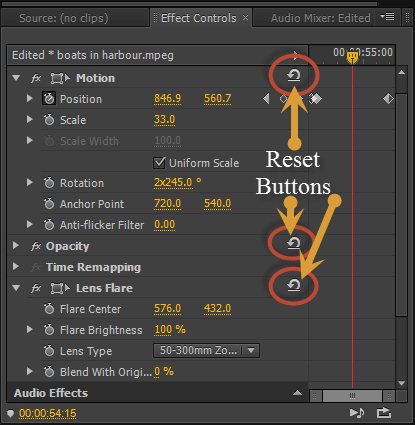
И если все пойдет не так? Вы будете рады узнать, что рядом с большинством эффектов есть кнопка «Сброс (Reset)».
Просто имейте ввиду, когда вы нажмете кнопку сброса, программа Premiere Pro, вернет значения обратно к их значениям «по умолчанию». Она НЕ выключит любые анимационные секундомеры, которые вы создали, и фактически добавит НОВЫЕ ключевые кадры в вашу анимацию! Итак, если вы хотите сбросить и избавиться от всей своей анимации, чтобы начать заново, убедитесь, что вы нажали кнопку сброса. И переключите любые секундомеры анимации, чтобы избавиться от всех ваших ключевых кадров.
Ну, вот, теперь вы знаете основы анимации в Premiere Pro. Опыт — лучший инструмент для обучения, поэтому начинайте экспериментировать!
 Как учиться лучше и усваивать больше
Как учиться лучше и усваивать больше Узнай, почему мы откладываем дела на потом?
Узнай, почему мы откладываем дела на потом? Как поставить цель и достигнуть её?
Как поставить цель и достигнуть её? 9 способов улучшить свою концентрацию
9 способов улучшить свою концентрацию