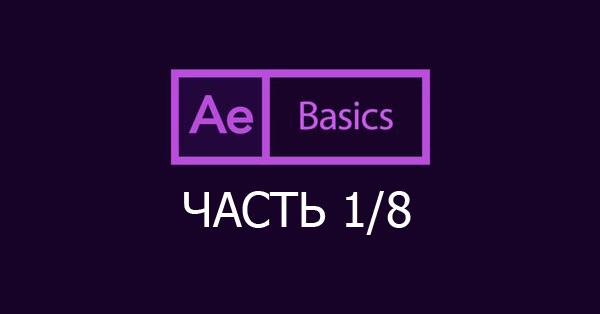Вот мы и добрались до последнего, восьмого урока мини курса по основам After Effects. Сегодня я вам расскажу, как сделать экспорт вашего проекта в готовый файл, а также, как его можно сразу связать с вашим проектом в Premiere Pro.
Как вы уже должны были понять, After Effects, в основном используется для создания относительно коротких роликов, главная цель которых, стать частью большого проекта, выполненного в обычном редакторе для монтажа видео, в таком как Pemiere Pro или Vegas Pro. Но всё когда-то должно заканчиваться. И вот, выполнив свою работу, вы должны получить готовый файл для вставки его в другие проекты.
Определение продолжительности ролика.
Вообще-то, вы должны были это определить в самом начале. Но и в конце не поздно. После того, как вы закончите проект, то, скорее всего, он будет состоять из нескольких композиций.

Теперь вам нужно определить, какая из ваших композиций вам нужна в виде видео файла. А потом вам нужно ее подрезать. Дело в том, что зачастую, работая с After Effects, мы берем длину ролика с запасом. И если при самой работе, нам это удобно, то вот включать в готовый файл, все эти ненужные места, нам незачем. В конце концов, на то он и готовый файл, чтобы в нём не было ничего лишнего.
Для того, чтобы обозначить начало, с которого вы должны сделать экспорт, передвиньте ваш плейхид в позицию, с которой должно начинаться ваше видео и нажмите на клавишу B (от английского слова Begin – начало).
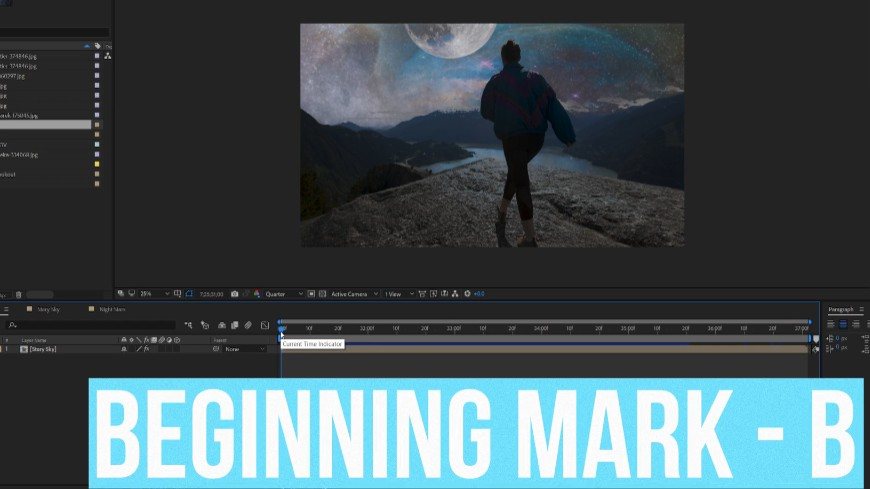
После этого переместите плейхид на последний нужный кадр, и нажмите клавишу N (от английского слова eNd – конец).

Теперь вам нужно дать команду на экспорт вашего проекта. Вы можете это сделать через меню, но проще использовать горячую клавишу – Ctrl+M. После чего у вас откроется окно рендера.
Окно рендера.

Настройки сохранения на компьютер.
Первым делом я предпочитаю выбрать, куда сохранить файл, выбрать для него папку, и конечно, дать ему осмысленное имя. Для того, чтобы зайти в эти настройки, вам нужно щелкнуть по названию файла.

После чего нам откроются настройки для сохранения, по сути, стандартный проводник файлов.

Настройки рендеринга.

Здесь по умолчанию уже стоят наилучшие настройки и, по большому счету, здесь нечего менять. То есть выставляете наилучшее качество, наибольшее разрешение и так далее. И нажимаете клавишу Ок.
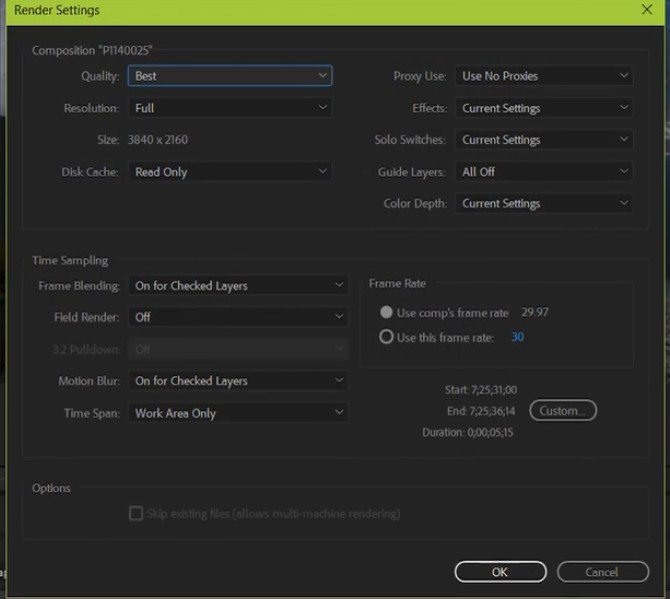
Выбор формата видео.
Теперь пришла очередь для выбора формата видео. Для этого нужно щелкнуть мышкой возле выходного модуля.

У нас откроется окно с настройками вывода, в котором есть две вкладки: Main Options и Color Management.

Вкладка с главными опциями – Main Options содержит опции по выбору формата записи, выбору сохранению каналов и так далее.
Так какой же формат записи лучше всего использовать? Прежде всего, это зависит от ваших целей. Форматов записи достаточно много, и у каждого из них есть свои преимущества и свои недостатки. Но поскольку сегодня мы не будет вдаваться в подробности каждого из них, то вполне можно выбрать достаточно универсальный формат – QuickTime, который подойдет для абсолютного большинства ваших проектов.
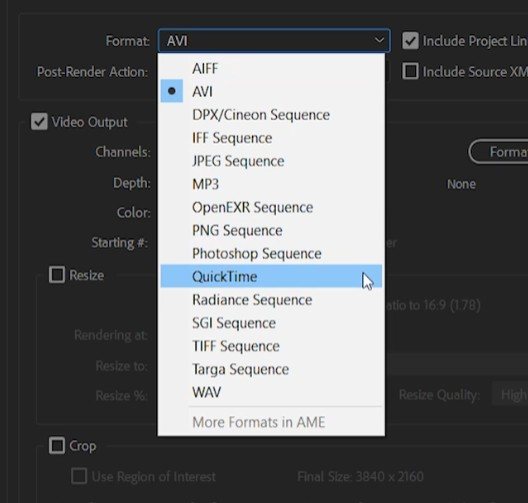
Выбор каналов для вывода.
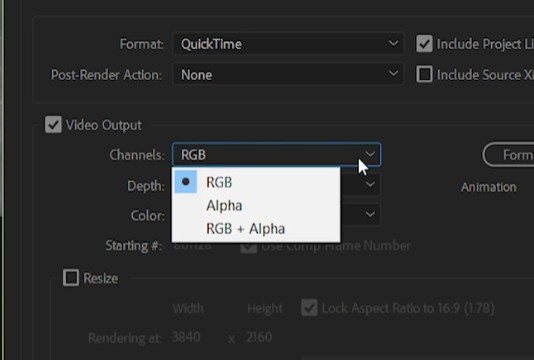
После всего этого, вы нажимаете на кнопку Render и все. Рендер фильма, или по другому, его вывод, будет занимать определенное время, в зависимости от сложности вашего проекта и от мощности вашего компьютера.

Динамическая связь.
Только что мы рассмотрели, как можно вывести ваш проект в After Effects. Да, конечно, настройки позволяют намного больше, чем я только что описал. Но всё же, вы читаете мини курс по основам After Effects, и загромождать описание каждой из настроек, будет лишним.
Хотя про ещё одну настройку я должен рассказать. Это про создание динамической связи между After Effects и Premiere Pro. Как вы наверное знаете, обе эти программы созданы одной компанией и в общем-то, они дополняют друг друга. Благодаря этому, мы можем непосредственно в Premiere Pro, вставить проект After Effects. Для этого достаточно просто сохранить проект в After Effects и затем, импортировать файл проекта в Premiere Pro. Точно также, как это делается при импорте обычного видео. С одним небольшим уточнением.

Когда вы начнете вставлять проект After Effects в Premiere Pro, программа у вас спросит, какую именно композицию вы хотите вставить в Premiere Pro и вставит её в окно проекта. (Как вы наверное уже знаете, большинство проектов After Effects, содержат более одной композиции).

После чего, вы можете разместить композицию на таймлайне программы Premiere Pro, и уже программа Premiere Pro, рассчитает её с максимально возможной скоростью.

Преимуществом такого способа является большая наглядность. Вы можете видеть свой ролик в том виде, в котором он будет в готовом видео. Другим преимуществом является то, что если вы внесете изменения в проекте After Effects, то они автоматически перейдут и в Premiere Pro.
Заключение.
Ну вот мы и закончили мини курс по основам After Effects. Конечно, это только самые азы этой программы, ведь возможностей у этой программы очень много. Для полного описания потребуются справочники, объем которых будет равноценен тысячам, а может и десяткам тысяч печатных страниц.
Однако, я надеюсь, теперь вы получили представление про эту замечательную программу, и теперь обязательно будете её использовать в своей работе или в своём хобби и создавать видео, которые будут радовать многих.

 9 провальных продуктов компании Apple
9 провальных продуктов компании Apple 8 крупнейших бассенов в мире
8 крупнейших бассенов в мире 9 вещей, которые космонавты не могут делать в космосе
9 вещей, которые космонавты не могут делать в космосе 17 интересных фактов про организм человека
17 интересных фактов про организм человека