Коррекция цвета, это конечно интересная штука, но если ее делать «на глаз» то можно и легко ошибиться. Поэтому, хотя коррекция цвета на глаз и легче с первого раза, но лучше использовать специальные инструменты, которые покажут более точно, что у вас с цветом.
Когда вы корректируете цвет, важно точно оценить ваш видеосигнал. Вам нужно знать, уничтожаете ли черные тона при ночной съемке, не обрезаете ли вы белый цвет в облаках, и какой точно оттенок и насыщенность этого логотипа. Ваш монитор может быть неправильно откалиброван (скорее всего), поэтому ему нельзя доверять, и наши глаза приспосабливаются к изображению, поэтому мы не можем доверять им.
Но мы можем доверять индикаторам цвета в программах для монтажа. Индикаторы никогда не лгут. Они могут быть довольно пугающими, если вы не знаете, как с ними работать. Если у вас поднимается кровяное давление и на коже появляется сыпь при открытии панелей индикаторов в своей программе для монтажа видео, то прочитав эту статью, вы избавитесь от этой, простой, но опасной фобии для киношника. На самом деле, все отнюдь не так сложно, как это кажется на первый взгляд.
Мы рассмотрим наиболее используемые индикаторы — Waveform (RGB, Luma, YC и RGB Parade), векторный индикатор и гистограмму — и рассмотрим практическое использование всех них.
В дополнение к этой статье, рекомендую также прочитать статью — «Методики коррекции цвета при помощи кривых для начинающих и для продвинутых» — Часть 1, Часть 2.
Индикатор Waveform
Используя индикатор Waveform, вы можете видеть, насколько светлый или темный свет, находится на вашем изображении. Как следует из названия, он показывает яркость изображения, представленную в виде формы волны (Wave – волна, form – форма). Если вы редактируете HD, черный равен 0, а белый — 100. Уровни ниже 0 в нижней части области будут обрезаны, а уровни выше 100 единиц в верхней части области также будут обрезаны, поэтому необходимо, чтобы ваши уровни находились в диапазоне от 0 до 100. Это справедливо только для SDR (Standard Dynamic Range) видео. Но в стандарте Ultra-HD применяется HDR (High Dynamic Range — высокий динамический диапазон), где значение белого цвета, может быть до 10 000 едениц.
Вот недоэкспонированный снимок с его формой волны. Максимальный уровень, самая яркая область, достигает максимума около 80 единиц. Самая яркая часть этого снимка — облака, поэтому это означает, что облака не будут полностью белыми. Самая темная часть имеет значение около 5 единиц, что означает, что ни одна из них не является полностью черной. Это действительно хорошая информация, когда мы хотим исправить экспозицию.
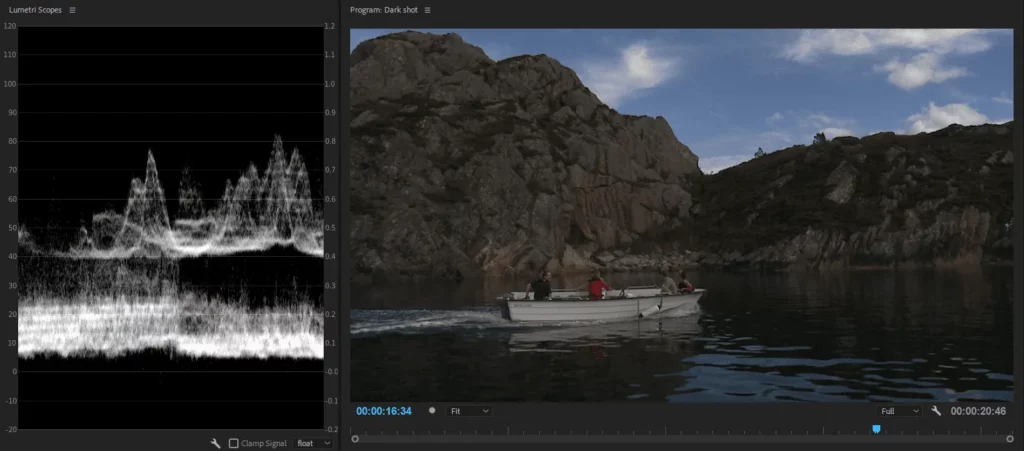
Подняв уровни белого, слегка опустив черные и сделав полутоны намного ярче, мы можем использовать полный динамический диапазон изображения. На рисунке 2 показано, как самые яркие части, облака, после исправления, достигают значения до 100 единиц, но не выше. Это означает, что мы не обрезаем белые тона, но облака будут полностью белыми. Кроме того, черные немного ниже, с очень маленькими пиками, почти касающимися линии 0.
Но самая большая разница до и после коррекции заключается в том, что средние тона и тени распределяются по большему диапазону, делая их более контрастными, и детали, которые мы не могли видеть до этого, теперь появились. Разумеется, не каждое изображение должно отлично растягиваться от 0 до 100. Это искусство, в конце концов. Но это часто является отличным первым шагом в процессе цветокоррекции.
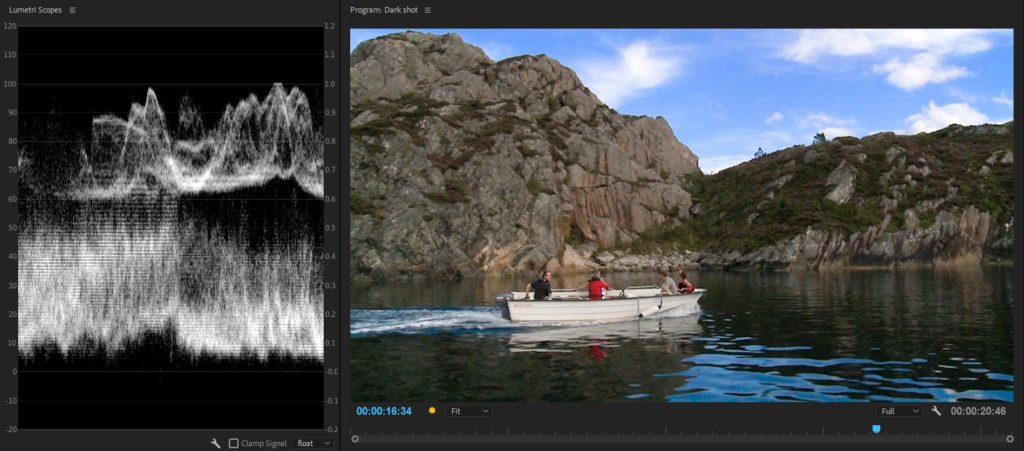
Левый слева, правый справа
Окей, яркие части появляются в верхней области формы волны и тени внизу. Но какова форма волны слева, справа и посередине? Левая часть области показывает пиксели в левой части изображения, а уровни справа показывают пиксели в правой части изображения.
Форма волны принимает каждый 1-пиксельный вертикальный срез изображения и отображает его по шкале от темного до светлого (от низкого до высокого). Вот почему рядом с белыми в левой части формы волны нет следа. Левая 1/5-я изображения, почти не содержит неба, поэтому, в этой части изображения, нет значений в диапазоне 90-100 единиц. Но правые 4/5 изображения имеют белые облака, и вы можете увидеть значения, приближающиеся к 100 единицам.
Вот некоторые изображения, которые показывают, как распределение светлых и темных пикселей слева направо отражается в области формы сигнала.
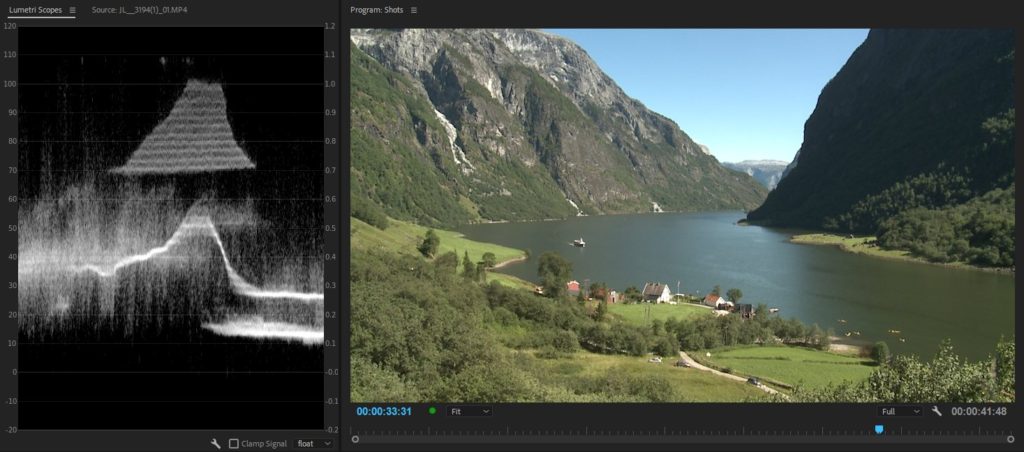
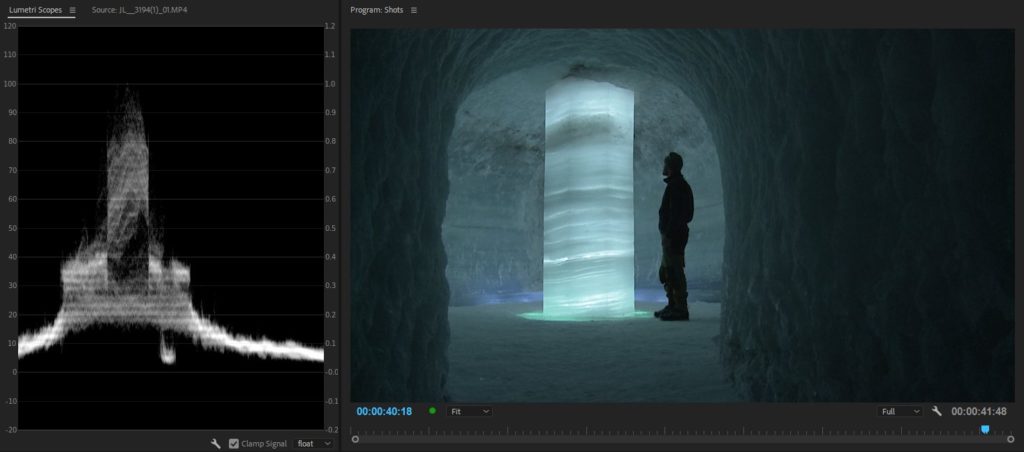
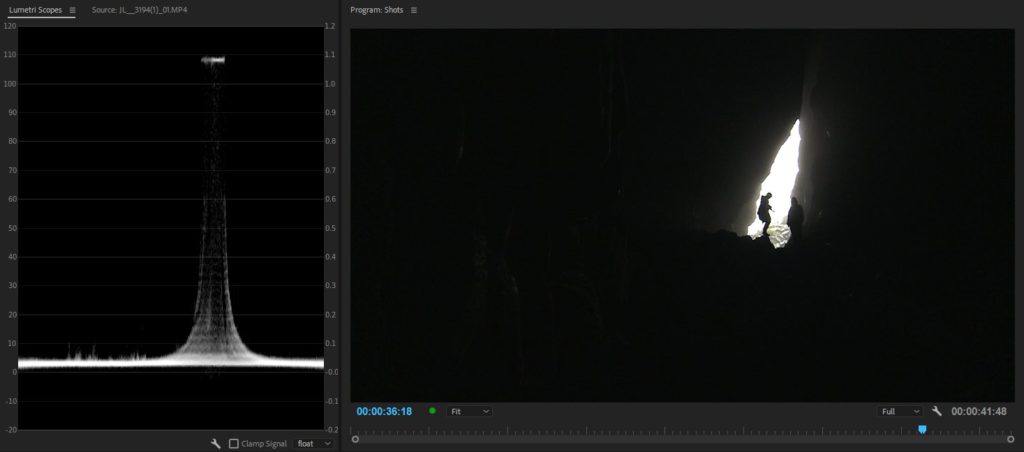
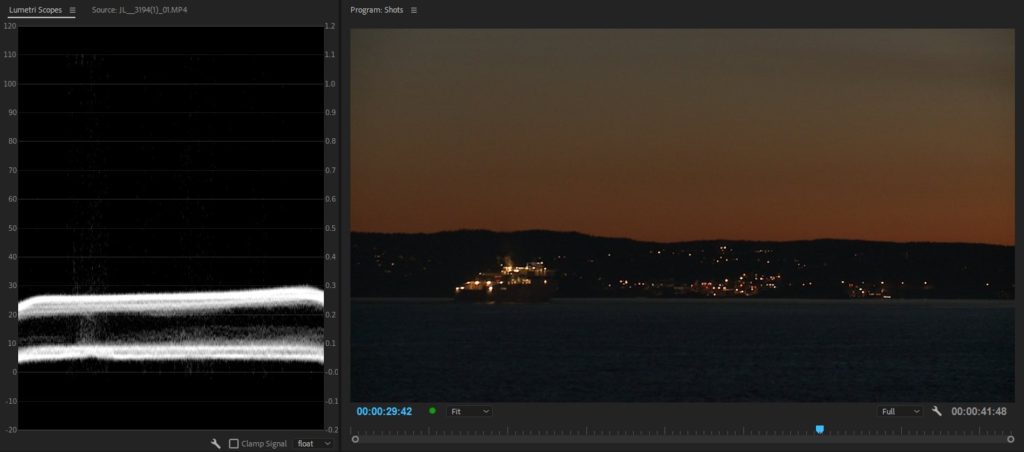
Верхние – это не верхние
Хорошо, мы ясно видим, что левая часть изображения отображается в левой части индикатора Waveform. Но верхняя часть области не показывает верхнюю часть изображения. Она показывает самые яркие пиксели. Таким образом, выступы на индикаторе Waveform на рисунке ниже — очень яркие облака. Я обвел и соединил соответствующие области на индикаторе и на рисунке, чтобы облегчить вам поиск.
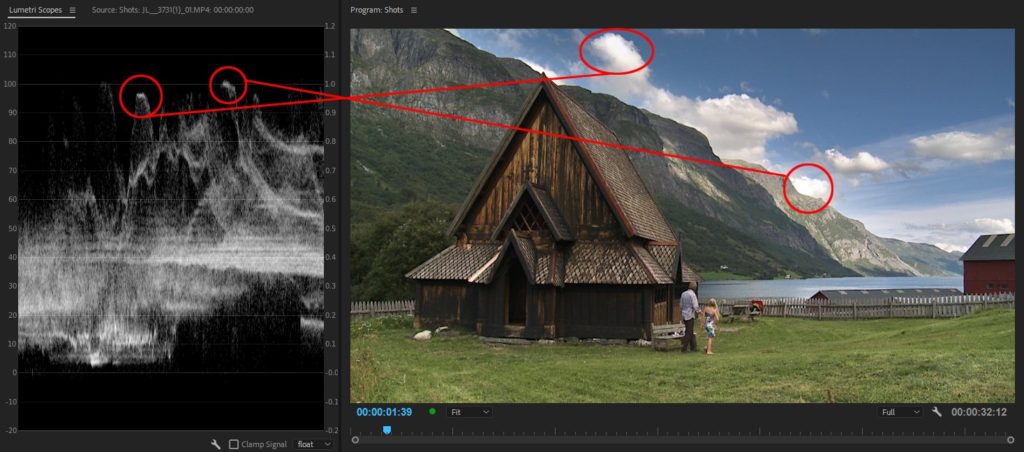
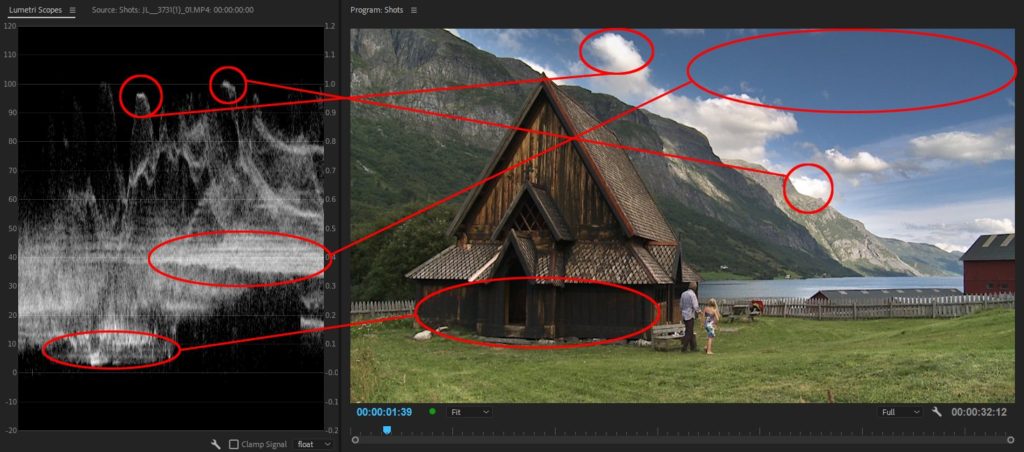
Требуется немного тренировки, чтобы читать индикаторы не задумываясь, но когда вы перетаскиваете ползунки, двигаете кривые и настраиваете цветовые круги, вы увидите обновление индикатора. Таким образом, вы сразу увидите, какие пиксели вы просматриваете в индикаторе.
Если вы оцениваете цвет для вещания, убедитесь, что ваши уровни находятся в диапазоне 0-100. Уровни ниже 0 и выше 100 могут привести к тому, что ваше шоу будет отклонено отделом контроля качества на многих вещательных компаниях.
До сих пор мы использовали область индикатора с отключенным цветовым сигналом (цветностью). С наложением цветного сигнала может быть трудно увидеть фактические уровни.
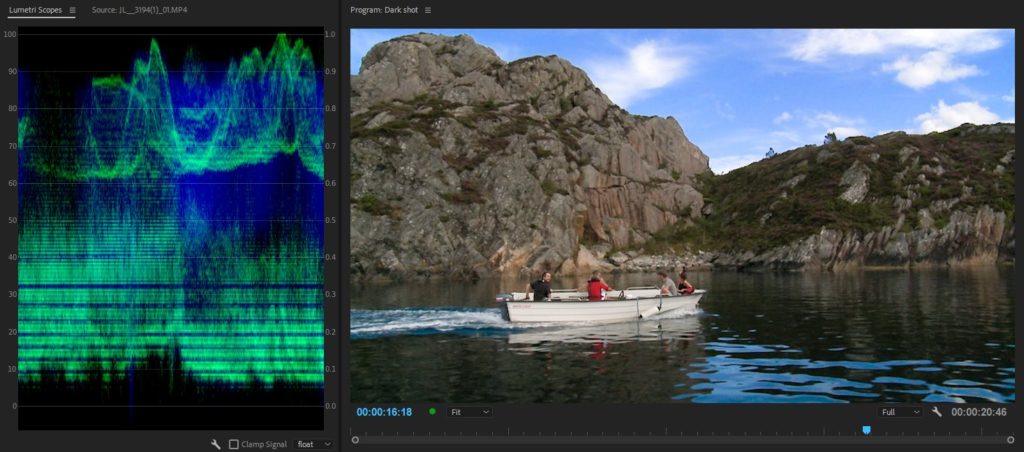
Вероятно, вы используете цветной набросок очень редко, потому что вы будете использовать векторный масштаб для оценки уровней цвета.
Waveform RGB Scope
Когда мы смотрим только значения яркости в области Waveform Scope, это ничего не говорит нам о цветах. В области RGB Scope отображаются все три цвета, составляющие видео изображение — все одновременно. Взгляните на три изображения ниже, и вы поймете, что я имею в виду.
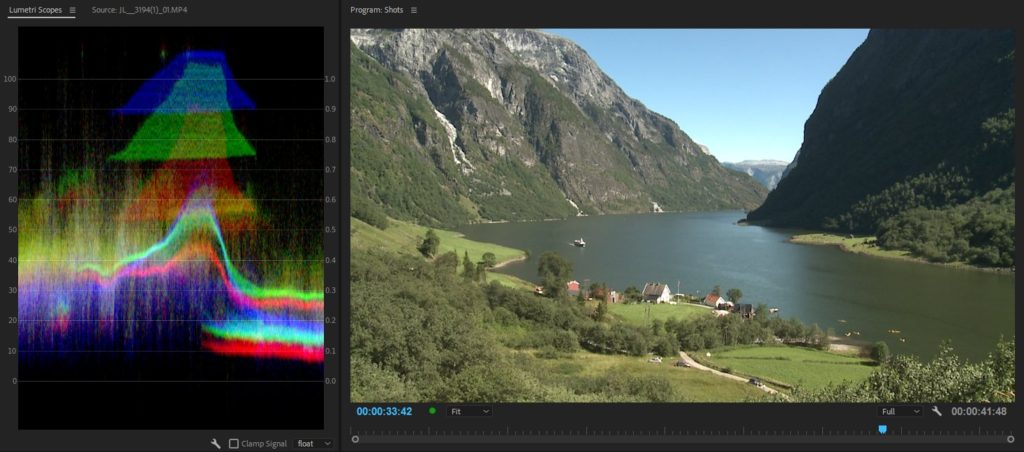
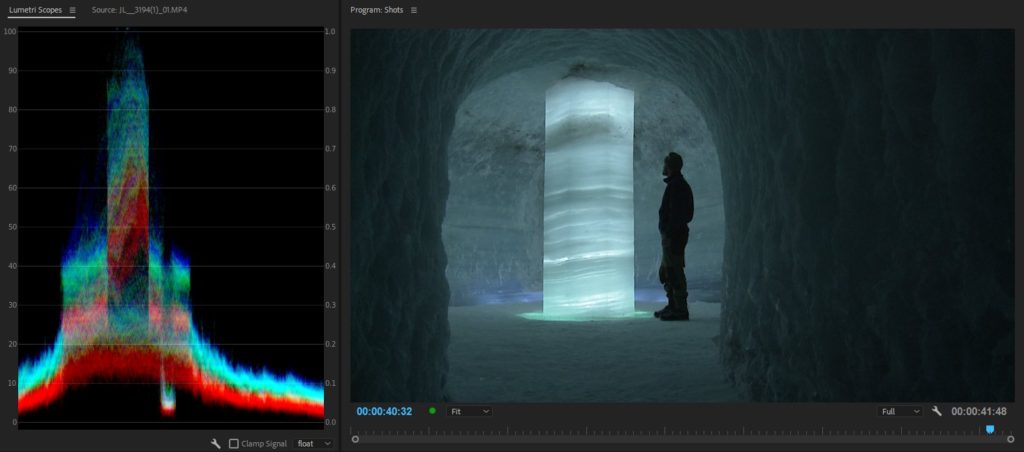
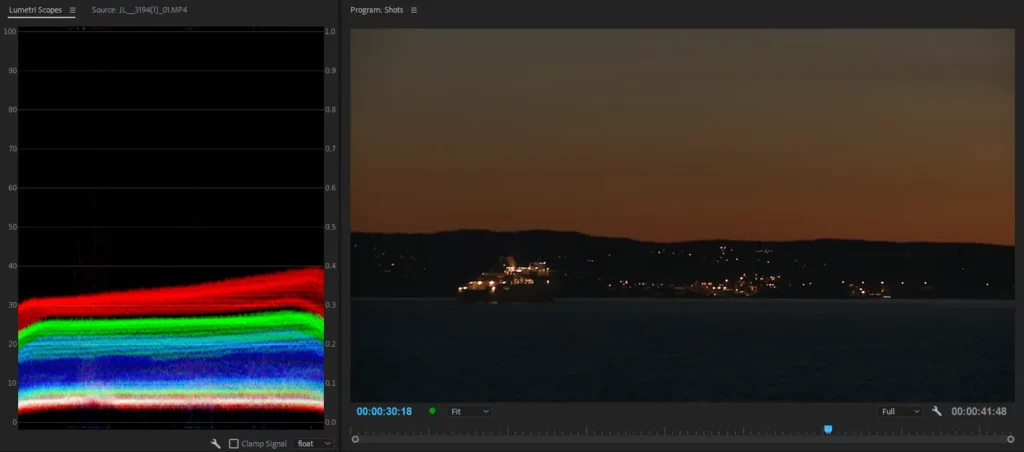
Индикатор RGB Waveform очень полезен, когда вы пытаетесь сделать часть своего изображения нейтрального цвета. На двух изображениях ниже вы увидите, что маяк был немного теплым, с красными, зелеными и синими полосами в области RGB Waveform Scope. Было очень просто сделать стены нейтральными, регулируя температуру и оттенок с помощью инструментов коррекции цвета до тех пор, пока три полосы не перекрываются и не станут белыми в индикаторе.
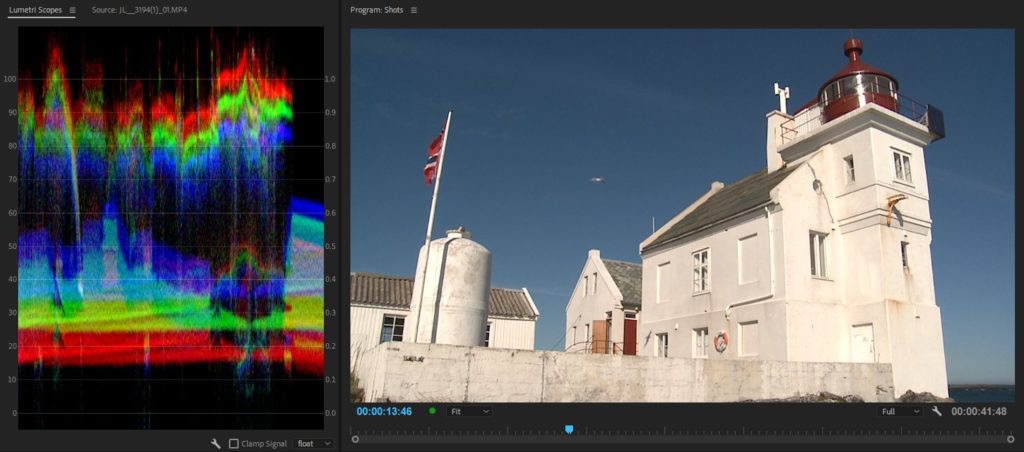
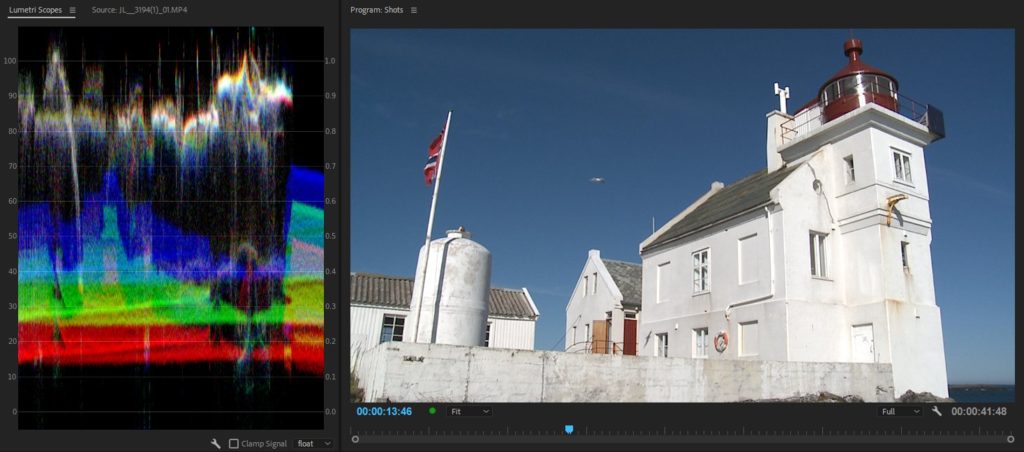
RGB Parade
Иногда бывает сложно увидеть все три цвета в одной области. Вот почему у нас также есть RGB Parade, который показывает форму волны для трех цветов бок о бок, а не друг на друге.
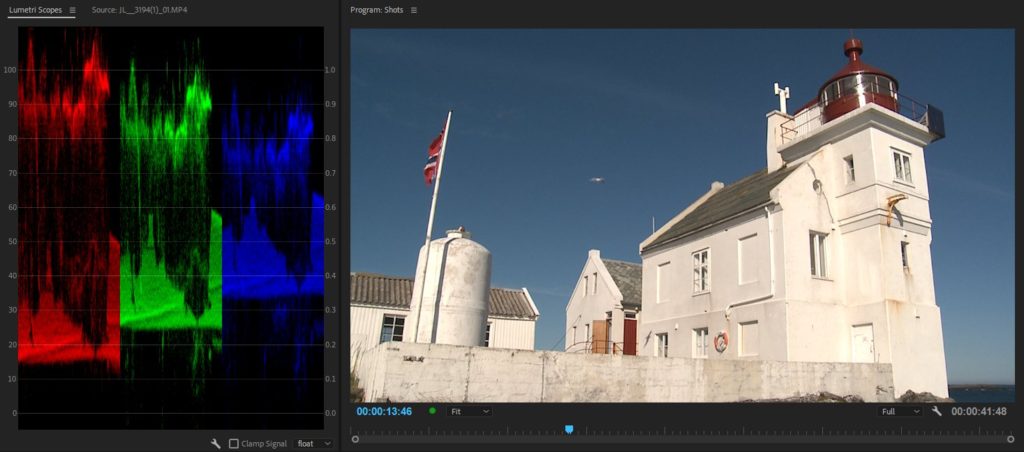
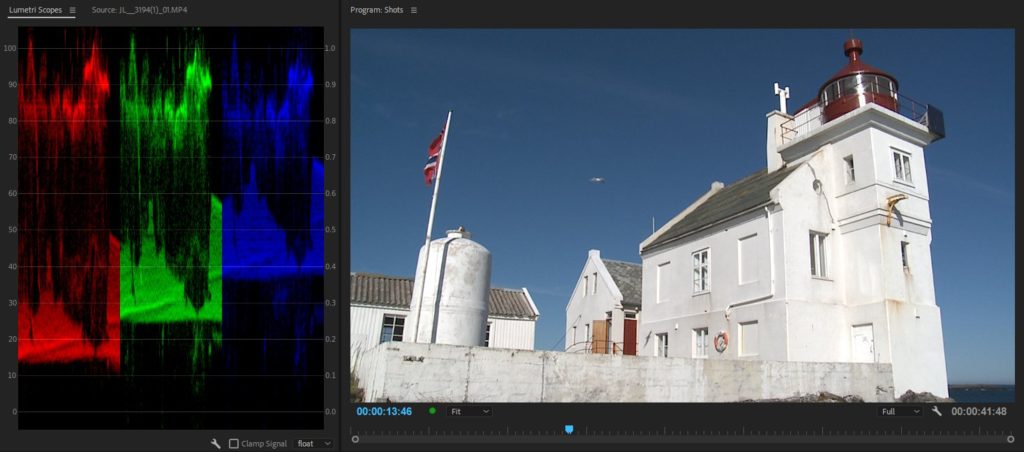
RGB Parade — это мой любимый инструмент. Это самая важная область моего рабочего процесса. Мне очень нравится, что он так хорошо соответствует RGB Curves, которые являются моими любимыми инструментами коррекции цвета.
В образе маяка я смог ясно увидеть из RGB Parade, что мне нужно немного опустить красные, немного опустить зеленые и поднять синие. Поэтому я сделал это, наблюдая за своим RGB Parade, и перетащил верхнюю точку каждой кривой. Коррекция может быть выполнена очень быстро таким образом, поскольку регулировка синей кривой влияет только на синюю форму волны, красная кривая влияет только на красный сигнал и так далее.
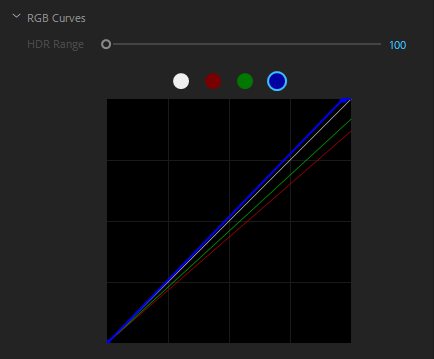
Работая таким образом, цветокоррекция становится интуитивно понятной! Вы подумали, «нужно меньше красных в максимумах», и поэтому, вы перетаскиваете верхнюю часть красной кривой вниз. Вы подумали, что «нужно поднять синие тени», и перетаскиваете нижнюю часть синей кривой вверх.
Когда вы оцениваете цвет, вы будете использовать индикатор Waveform в качестве путеводителя, чтобы поместить свои тени и блики на «правильные» уровни, но средние оттенки, в основном, вы должны оценивать на глаз.
Индикаторы никогда не лгут … или врут?
Чтобы сэкономить ресурсы компьютера, некоторые программы для монтажа, позволяют вам зажимать сигнал, который поступает в индикаторы. Это не влияет на ваш вывод вообще, оно ограничивает только то, что вы видите в индикаторе.

Закрепление сигнала области видимости означает, что вы не увидите очертания и супер-черные в области. Два изображения ниже показывают разницу.
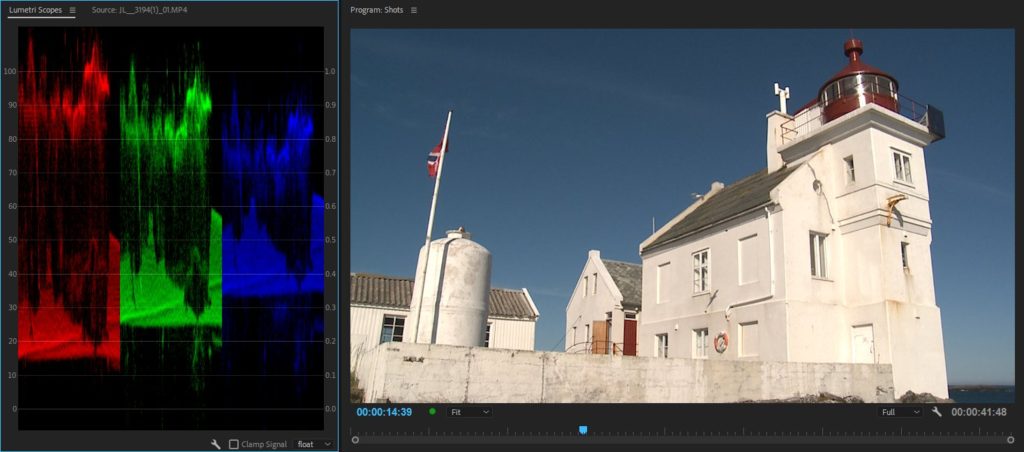
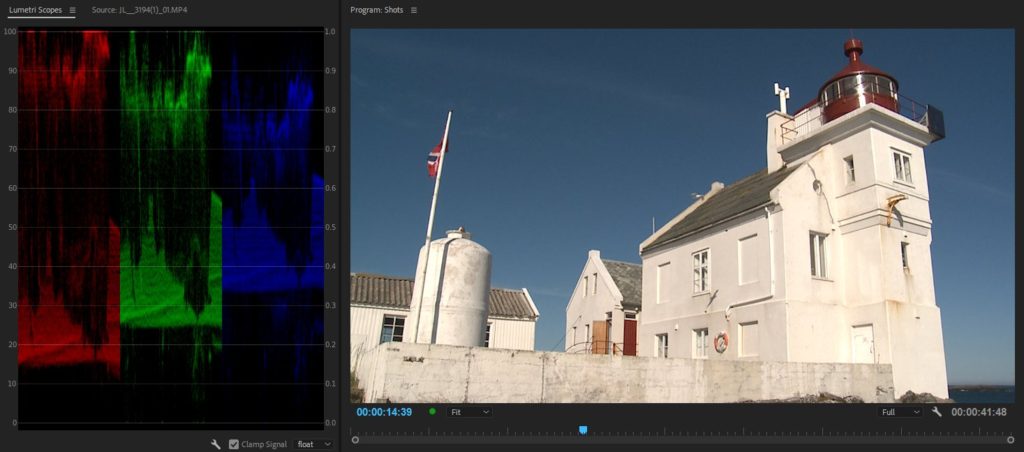
Я рекомендую вам никогда не зажимать сигнал в Luma Waveform Scope. Если ваша программа для монтажа видео также имеет возможность отображать индикаторы в 8 битах или плавающие (что означает 32-разрядные), выберите плавающие, если ваша система может справиться с этим . Это покажет наиболее точное представление вашего изображения.
Гистограмма
Если вы когда-либо ковырялись в настройках на своей камере, или если вы использовали Photoshop, вы, вероятно, видели гистограмму. Она показывает распределение темных и ярких пикселей на изображении, но ничего не говорит о том, где эти пиксели. Это делает ее немного менее полезной, чем Waveform Scopes, когда вы занимаетесь цветокоррекцией видео.
На левой стороне гистограммы отображаются темные пиксели, а на правой стороне показаны самые яркие пиксели. Высота кривой говорит нам, сколько пикселей у нас есть с заданной яркостью.
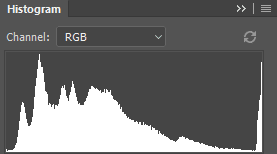
Подобно Waveform Scopes, гистограмма может показывать только яркость или отдельные гистограммы для красного, зеленого и синего. Гистограммы в некоторых программах для монтажа видео перевернуты от Photoshop, но они все равно работают одинаково. Если вы сравниваете разные индикаторы, поворот «боком» может быть полезен, потому что теперь у нас темный снизу и свет в верхней части, как в Waveform.
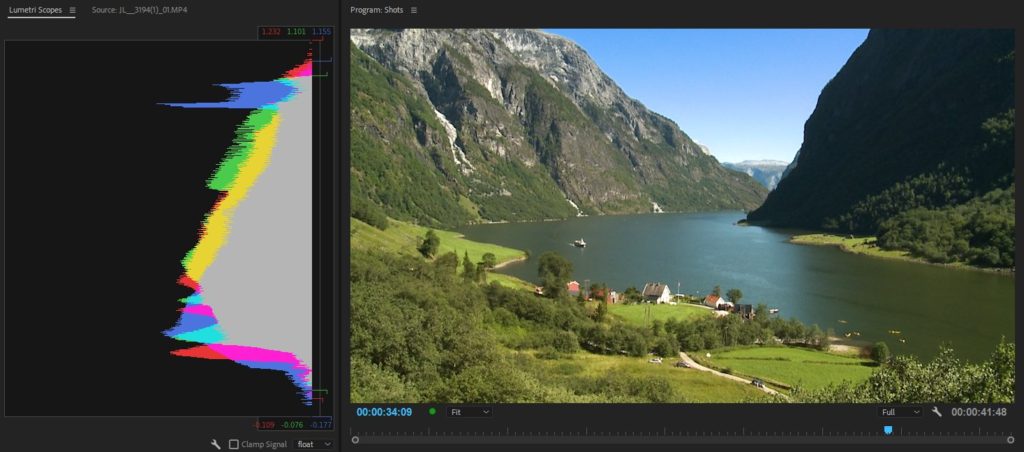
Обратите внимание на изображение выше, гистограмма в Premiere показывает минимальный черный и максимальный уровни белого в качестве чисел для каждого цвета. Это позволяет находить пики, которые могут скрыться от ваших глаз в индикаторе Waveform Scopes, потому что пики слишком малы, чтобы их видеть.
Vector Scopes
YC Vector Scope — это индикатор, который вы будете использовать для измерения оттенка и насыщенности ваших цветов . Расстояние от центра говорит вам, насколько насыщены цвета. Маленькая точка в центре означает, что это черно-белый снимок. След, близкий к окружающему кругу, означает, что ваши цвета супернасыщены.
Vector scope хорошо использовать при настройке тона кожи и других запоминающихся цветов, а также для проверки насыщенности цвета.
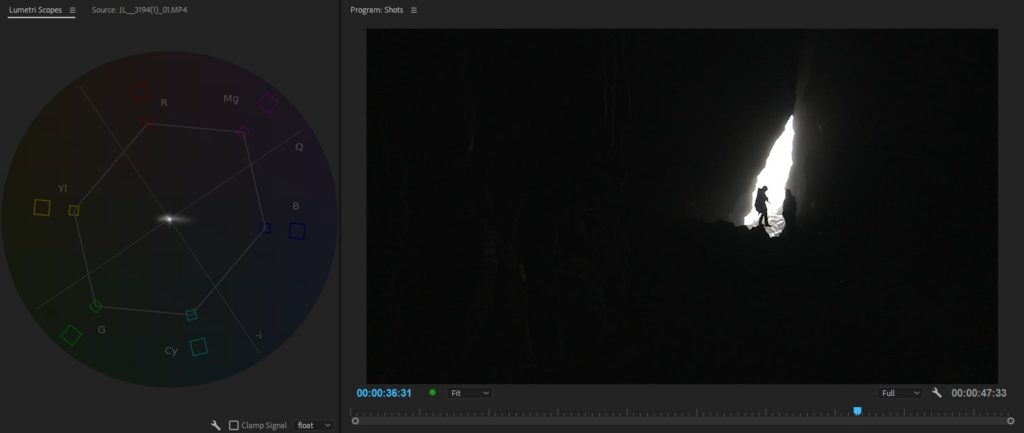
Угол трассировки в области Vector указывает, какой оттенок пикселя на вашем изображении. Чем ярче область действия под определенным углом, тем больше пикселей на изображении имеет этот цвет.
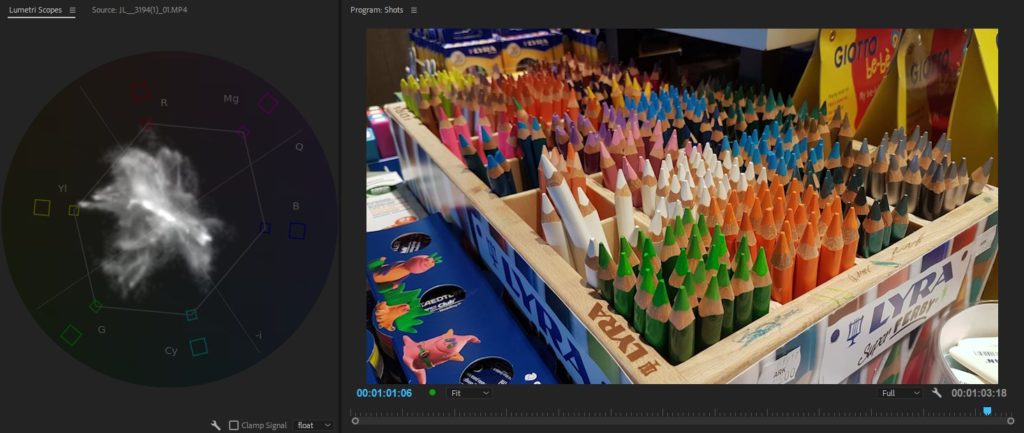
Цвета в цветной панели должны отображаться в ящиках с их именами или, более вероятно, их буквами. B для Blue, R для красного, Yl для желтого, Cy для Cyan и так далее.
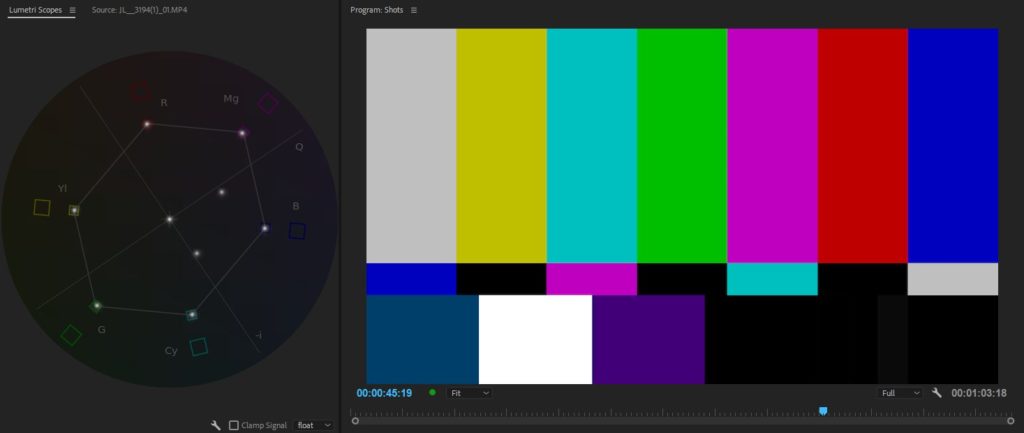
Цвет кожи должен указывать направление линии тона кожи. Это верхний левый угол пересечения линий в векторном диапазоне.
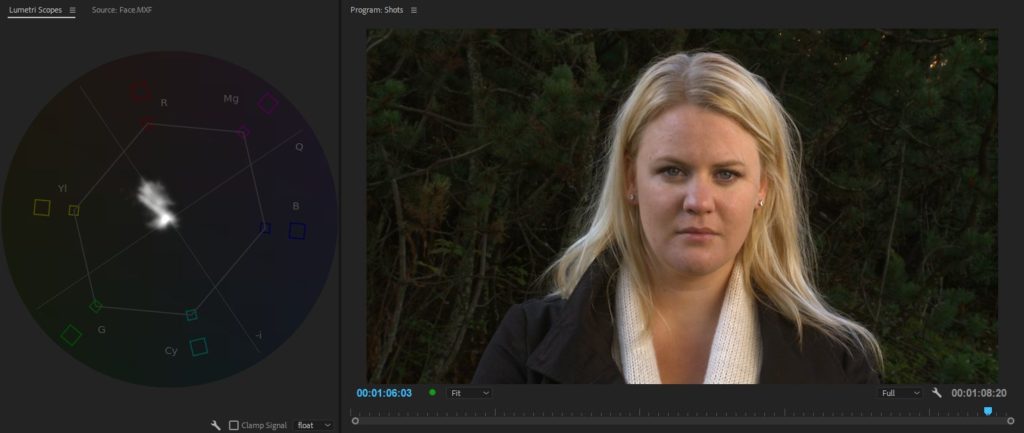
Проверьте, находятся ли ваши цвета в пределах законного насыщения
Линии, которые имеют большинство векторных областей между внутренними ячейками, показывают пределы для «законного» насыщения. Если трасса выходит за пределы этой области, цвета слишком насыщены для трансляции.
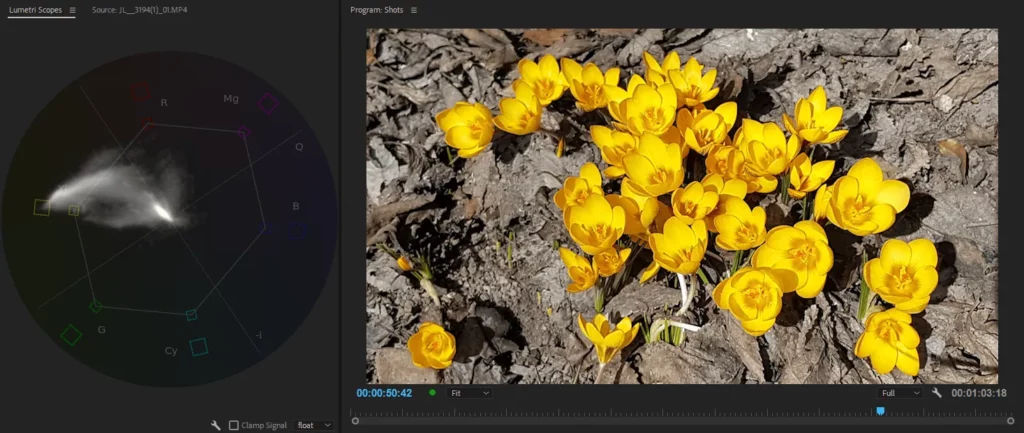
Обрезка для точного измерения
Некоторые изображения делают очень насыщенную трассировку в области Vector, и может быть трудно понять, какая часть изображения отображается на каждой трассе. В таких случаях обрезайте изображение так, чтобы отображалась только часть, которую вы хотите измерить.
Скажем, я хочу сделать лабораторный халат в изображении мягким нейтральным белым. Если у вас нет большого опыта чтения векторной области, вы можете не знать, где находится халат на индикаторе. Обрезав все, кроме халата, можно легко увидеть, что халат не нейтрален.
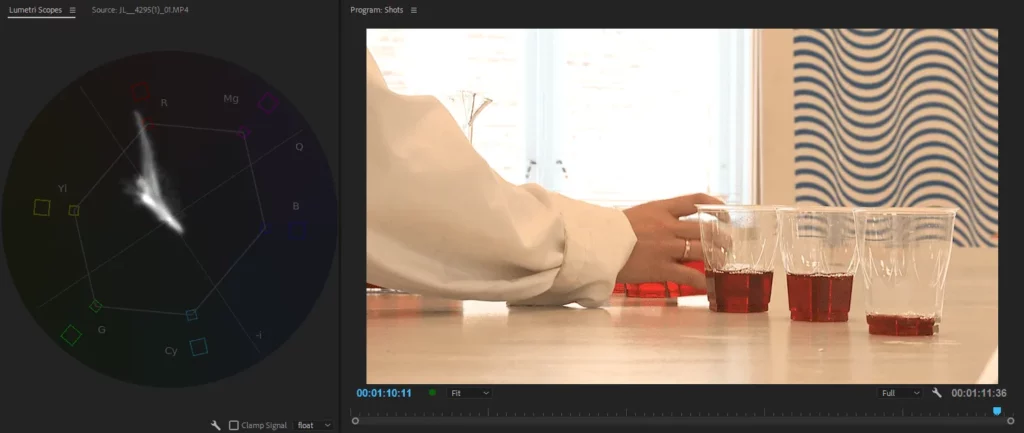
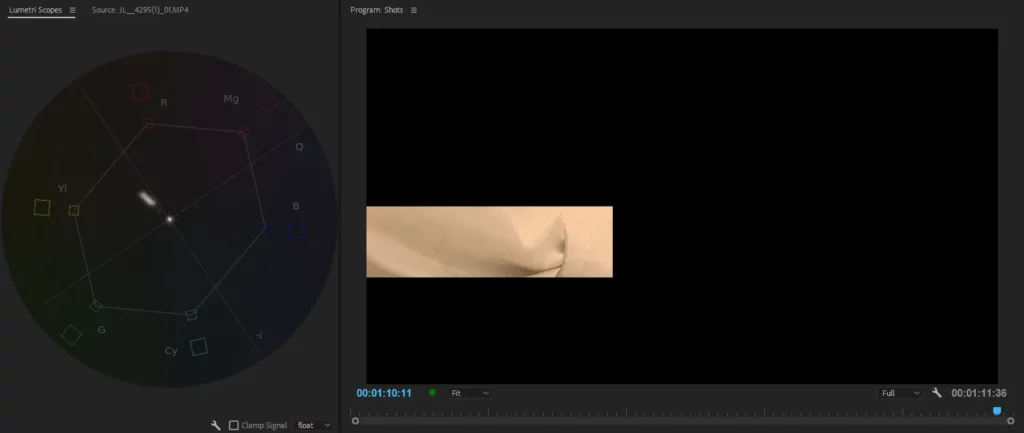
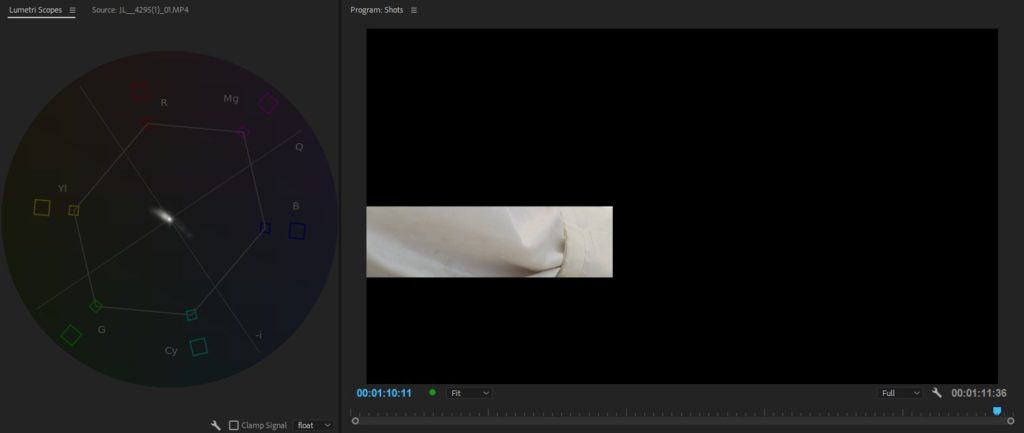
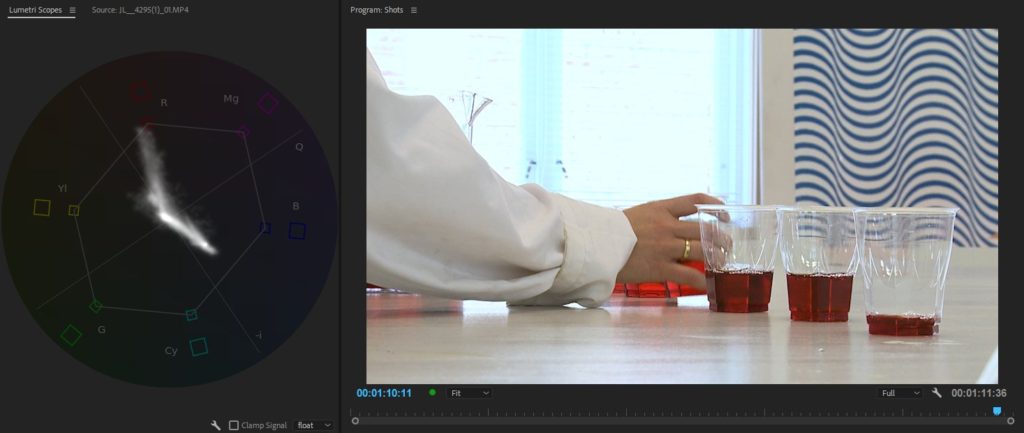
Если в вашей программе для монтажа, эффект Crop (обрезки) имеет функцию масштабирования, которая заполняет кадр оставшимися пикселями, вы можете использовать его, чтобы сделать трассировку ярче и тогда ее будет легче читать.
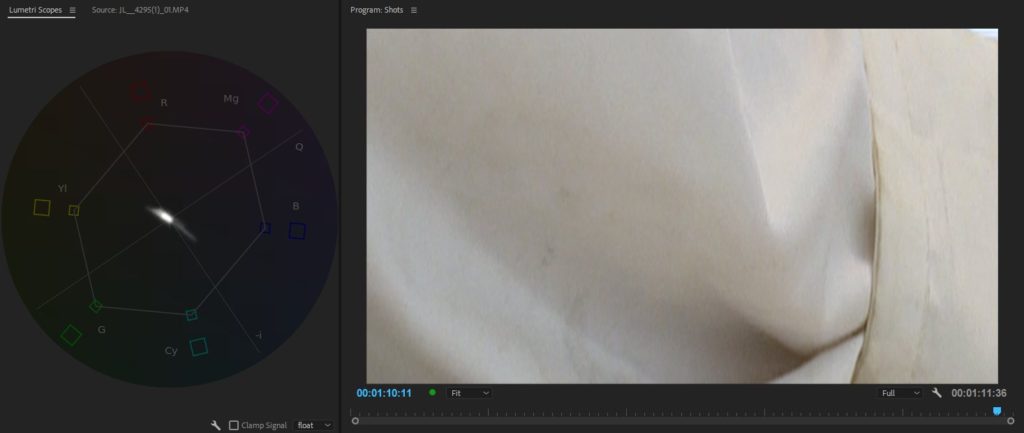
Больше индикаторов
Индикаторы, которые мы описали здесь, являются наиболее важными. В своей программе для монтажа, вы найдете больше индикаторов. Они очень специализированы и в основном используются людьми, занимающимися контролем качества и другими специальными задачами, но не используются видео редакторами и колористами.
Надеюсь, что прочитав эту статью, вы, хотя бы частично, излечили свою цвето-фобию. Индикаторы не кусаются, поэтому не стесняйтесь исследовать их и наблюдать за их изменением при настройке цветовой коррекции. Это поможет вам понять, что вы видите в области, и как след относится к изображению.
Глубокое понимание индикаторов приведет к тому, что ваша цветовая гамма выйдет на новый уровень!
Автор: JARLE LEIRPOLL
Источник: blog.frame.io