Узнайте, как ускорить видео и как обратить клип в Premiere Pro и откройте новый мир творческих возможностей для ваших видеороликов.
После того, как вы научитесь ускорять и реверсировать отснятый материал в Premiere Pro, вы сможете использовать эти методы для создания творческих переходов и визуальных эффектов. Я часто использую эти важные навыки в своих собственных проектах, например, в этом уроке о творческих способах использования переходов с эффектом хлесткое панорамирование.
В одном примере я показываю, как создать ложный бросок и ловлю ножа, когда лезвие приземляется в нескольких дюймах от лица модели. Чтобы заставить иллюзию работать, я объединил два кадра – в одном моя модель «бросала» нож, в другом, она же «ловила» нож. В каждом из этих кадров, используется хлесткое панорамирование, которое служит для маскировки склейки кадров и делает эпизод непрерывным.
Из соображений безопасности и экономии времени я сделал второй кадр обратным. В Adobe Premiere Pro я просто обратил второй клип и вуаля, теперь среди талантов моей модели, это ловить нож на высокой скорости. Чтобы увеличить интенсивность эффекта, я увеличил скорость обоих клипов.
В то время как хлесткое панорамирование взяло всю славу и заслугу за то, что этот визуальный эффект заработал, эффекты ускорения и обратного хода остались незамеченными героями. Давайте подробнее рассмотрим, как можно ускорить и перевернуть клип в Premiere Pro.
Где найти элементы управления скоростью и продолжительностью клипа
В этом примере у меня есть два клипа из моей сцены метания ножей. Как объяснялось ранее, я хочу обратить второй кадр, а затем немного ускорить оба.
Панель Clip Speed / Duration — это место, где происходит вся магия. Этот скрытый инструмент не найден в меню «Окно», где живут все остальные панели управления. Вы должны заглянуть в меню Clip, чтобы найти этот драгоценный камень. Простое Ctrl + клик на клипе также сделает эту работу.
Как сделать реверс клипа в Premiere Pro
Выберите клип на вашей шкале времени.
Откройте Clip (Клип)> Speed / Duration (Скорость/Продолжительность) и установите флажок Reverse Speed (Скорость инверсии). Кликните ОК.
Клип будет отображать метку 100%, обозначая скорость и направление клипа.
Давайте пройдемся по нему. Я выберу второй клип и открою Clip (Клип)> Speed / Duration (Скорость/Продолжительность). Теперь я просто нажму кнопку реверса скорости. В следующем разделе мы обсудим некоторые другие параметры, которые вы видите на панели скорости.
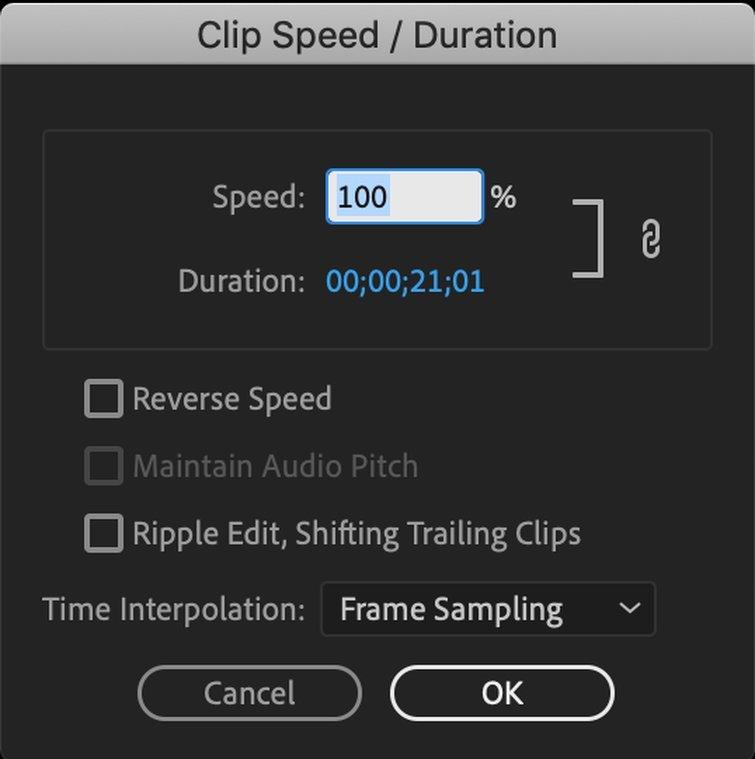
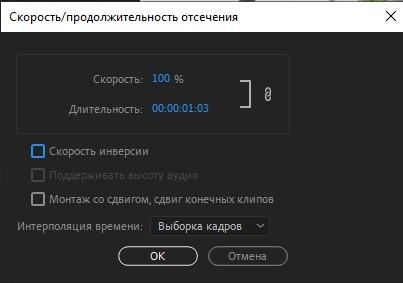
После реверса мой клип будет иметь метку -100 процентов, обозначающую как скорость, так и направление клипа.
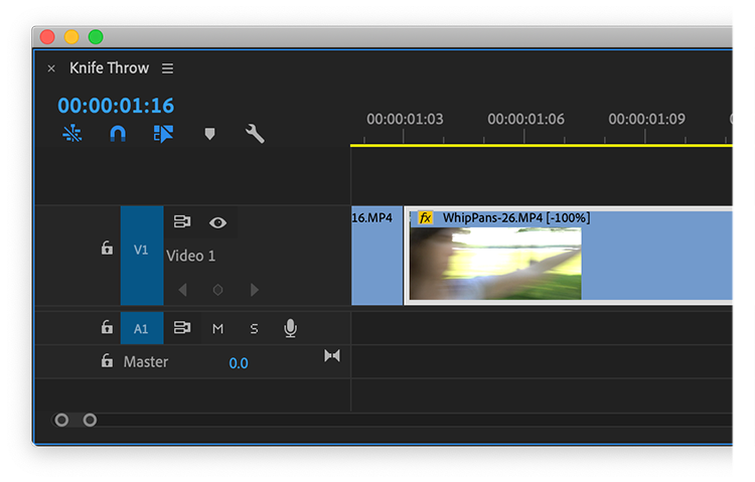
Как ускорить клип в Premiere Pro
Выберите клипы, которые вы хотите ускорить.
Откройте панель Clip (Клип)> Speed / Duration (Скорость/Продолжительность). или щелкните правой кнопкой мыши и выберите Speed / Duration (Скорость/Продолжительность).
В поле скорости введите увеличенную скорость. Это автоматически отрегулирует продолжительность клипа, но вы можете отсоединить эти элементы управления и отрегулировать продолжительность вручную. Когда вы закончите, нажмите ОК.
Для этой конкретной сцены я сразу выделю оба клипа одновременно и открою Speed / Duration (Скорость/Продолжительность). Затем я немного увеличу скорость обоих клипов, доведя процент до 105 процентов. Чтобы автоматически закрыть пробелы, возникшие между этими кадрами, я активирую Ripple Edit (Монтаж со сдвигом кадров).
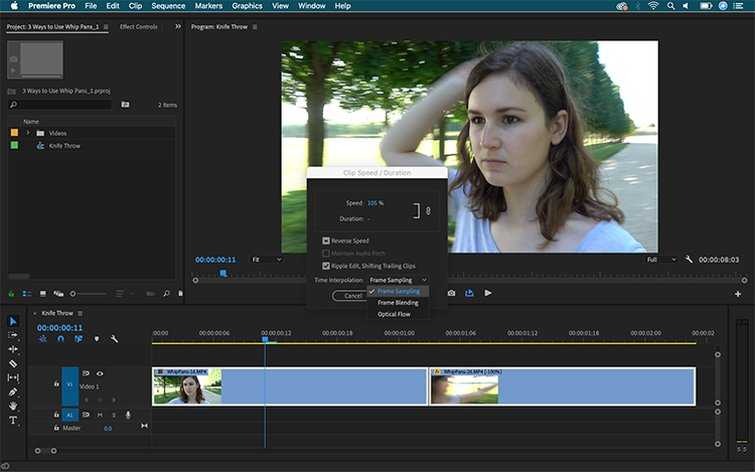
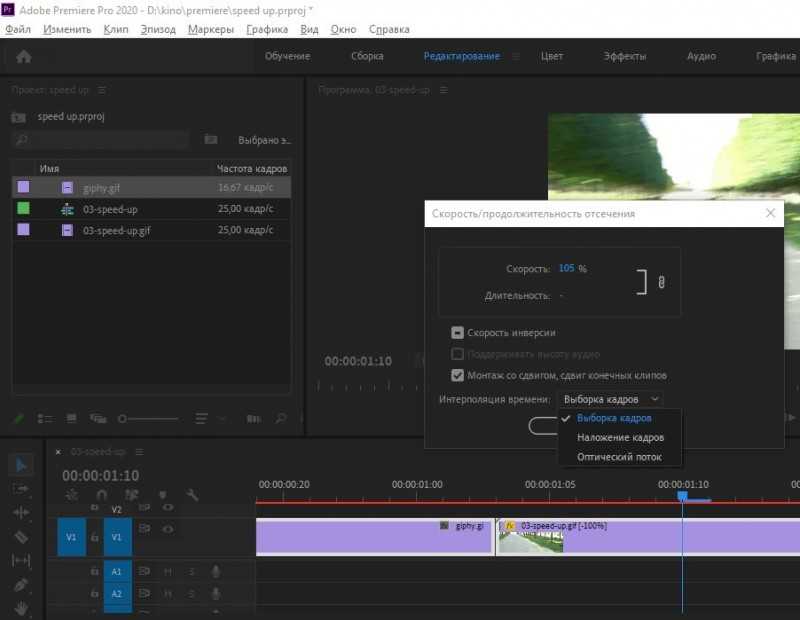
При настройке скорости видеоклипа у вас есть несколько творческих опций, потому что вы можете указать скорость в процентах или определить продолжительность. Оба эти значения связаны по умолчанию, но при необходимости их можно отключить. Это особенно полезно, если я хочу использовать несколько клипов — все с одной и той же высокой скоростью — но с разной, определенной мною продолжительностью.
Я могу применить изменения скорости / длительности к нескольким клипам одновременно и даже переключаться между тремя различными режимами интерполяции времени. Выборка кадров будет повторять или удалять кадры по мере необходимости для заполнения пустот между кадрами, Frame Blending (Наложение кадров) сгладит движение между повторяющимися кадрами, а Optical Flow (Оптический поток) создаст новые кадры. Эти параметры важны, если вы замедляете отснятый материал, так как он может запинатся.
Функция Ripple Edit (Монтаж со сдвигом кадров) автоматически закрывает промежутки после применения эффекта. И, опять же, новый процент скорости будет отражен на ярлыках клипов и подсказках на шкале времени.
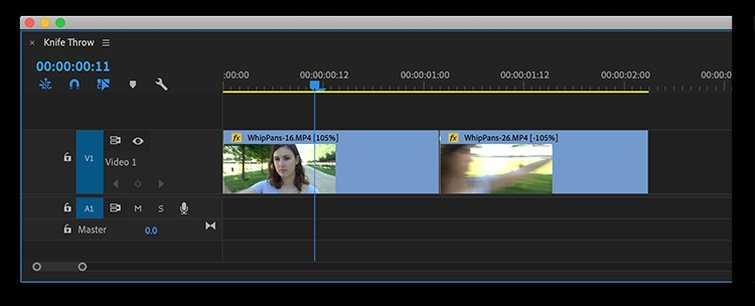
Инструмент Rate Stretch Tool (Растягивание по скорости).
Вы также можете использовать инструмент Rate Stretch Tool Rate Stretch Tool (Растягивание по скорости) для изменения скорости и продолжительности клипов в Premiere Pro, что позволяет пользователям вручную ускорять клипы с помощью обрезки на шкале времени. Этот инструмент скрыт под инструментами редактирования Ripple (Монтаж со сдвигом) и Rolling (Монтаж с совмещением). Используйте горячую клавишу R для активации.