Создать эффект «картинка в картинке» в Premiere Pro легко, но понимание основ анимации для его создания обязательно. В этой статье я покажу анимацию фиксированных эффектов в Adobe Premiere Pro.
При изучении постоянных эффектов в Adobe Premiere Pro, для демонстрации я буду использовать эффект «картинка в картинке» (PIP — picture-in-picture). Сначала мы подробно рассмотрим, что такое «фиксированные эффекты», и затем мы поместим его в панель управления Premiere Effects Control Panel и применим эти знания. А вот окончательный результат того, как будет выглядеть эффект «картинка в картинке»:

Как создать картинку в картинке.
Для создания эффекта картинки в картинке, вам вначале нужно расположить обе видео дорожки. Расположить вы должны их друг над другом. Соответственно, верхний клип, должен быть меньше по размеру, чем нижний. Затем, нужно зайти на вкладку «Effect Control» верхнего видео, и изменить мастштаб в меньшую сторону.
Постоянные эффекты в Premiere Pro
Когда вы выбираете какой-либо клип на шкале времени программы Premiere Pro и переходите на панель «Управление эффектами», у вас есть доступ к так называемым, постоянным эффектам для этого клипа. Это эффекты, точнее будет сказать, свойства, имеются у всех клипах. То есть, каждый из клипов, будет иметь место расположения (Position), будет иметь масштаб (Scale), поворот (Rotation) и так далее.
В отличие от более специализированных эффектов, постоянные эффекты применяются к каждому клипу на шкале времени. Независимо от того, является ли это видеоклипом или PSD-файлом (Photoshop), все элементы вашей шкалы времени будут иметь постоянные эффекты.
При этом, хотя фактически это просто свойства, данные значения изменяются на вкладке с эффектами. И в программе, это называется эффектами. Думаю, это связано с тем, что это одновременно и свойство, и эффект (например, эффект вращения). В дальнейшем, в этой статье, я их буду называть именно эффектами.
Примечание: единственная разница между доступными эффектами основана на том, имеет ли клип аудиодорожку или нет. Если у него есть звук, он также будет иметь фиксированные звуковые эффекты, если нет, то будет иметь только постоянные эффекты видео.

шкале времени со звуком (вкладка движения «Twirled»)
Изменение значения эффектов в Premiere Pro
Сначала обратите внимание на желтые цифры рядом с некоторыми свойствами. Это текущие, установленные по умолчанию, значения для свойств. Вы можете либо изменить эти значения, либо навести курсор на значения и переместить указатель мыши.
Как показано ниже, наведите указатель мыши на значения, и, удерживая кнопку мыши, вы можете изменить значения, потянув влево или вправо мышью. В зависимости от вида свойства, значение может принимать либо только положительные значения, либо положительное и отрицательное значение.

Совет: вы можете ускорить изменение значений, удерживая клавишу Shift во время изменения значения. Или наоборот, можно замедлить изменение значений, зажав клавишу Ctrl.
Кроме того, вы можете настроить некоторые из этих значений в Program Monitor. Масштабируйте, вращайте или перемещайте клипы. Чтобы сделать это на Program Monitor, нажмите слово Motion в панели управления эффектами. После этого на Program Monitor вы увидите следующее:

Выбрав любую из точек на внешнем краю рамки (отмеченную выше), вы можете масштабировать клип по мере необходимости. Нажимая на клип в программном мониторе, вы можете перетаскивать мышью в любом месте кадра. Работа непосредственно в программном мониторе может быть не такой точной, как изменение числовых значений, но это быстрый способ регулировки.
Поворот клипа.
Вы также можете поворачивать клипы в программном мониторе. Как и выше, вам сначала нужно выбрать «Движение» в панели управления эффектами.
Поместите курсор мыши рядом с углом, пока не появится следующий значок. Нажмите и перетащите, чтобы повернуть клип по мере необходимости.
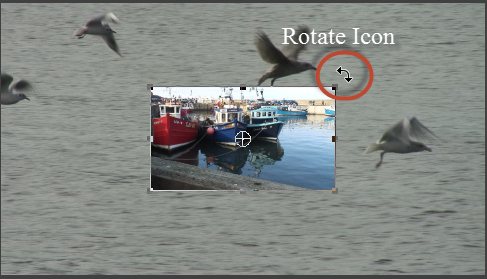
На вкладке «Эффекты» вы также увидите фильтр Anti-Flicker. Это полезно, если вы работаете с чересстрочной разверткой кадров, и вы получаете эффект муара в вашем снимке (обычно, кадры получаются полосатыми).
Якорные точки (Anchor Point) в Premiere Pro
Одним из параметров эффекта, который часто может вызвать некоторую путаницу, является «Якорная точка (Anchor Point)» ваших кадров. Эта путаница часто связана с тем, что она начинается с того же числа, что и позиция. Фактически, опорная точка и положение являются двумя очень разными параметрами!
Якорная точка — это место, где будут работать все другие фиксированные эффекты. Другими словами, если я поворачиваю клип, то он будет вращаться вокруг точки привязки. Таким образом, если опорная точка находится в середине клипа (как это по умолчанию), то она будет вращаться вокруг середины клипа. Однако, если я перемещу точку привязки в левую верхнюю часть клипа, то клип будет вращаться в левом верхнем углу моего клипа (как показано ниже).
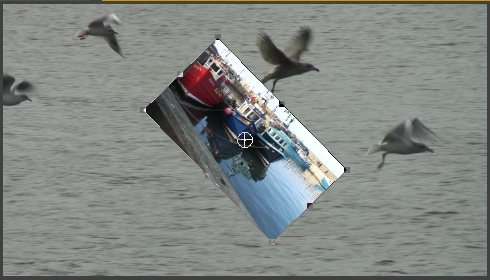

Стоит отметить, что центр верхнего левого клипа установлен значения на 0, 0, по осям X и Y. Поэтому, когда вы устанавливаете позицию точки привязки на что-то вроде 720, 540, она сообщает вам, что опорная точка клипа равна 720 пикселям в верхнем левом углу клипа и 540 пикселей вниз от левого верхнего края клипа.
Если вы посмотрите на второй снимок экрана выше, вы увидите, что опорная точка все еще находится посередине экрана, но также находится в верхнем левом углу клипа! Это означает, что положение клипа составляет 720 пикселей в поперечнике и 540 пикселей вниз от левого верхнего уровня монитора программы, в то время как точка привязки (Anchor Point) находится в 0, 0 (она заблокирована в верхнем левом углу клипа). Если теперь я установлю позицию клипа в 0, 0, а опорную точку также установлю в значения 0,0, то она будет в верхнем левом углу монитора программы, как показано ниже.

Но если я верну свое значение Anchor Point к настройкам по умолчанию 720, 540, но сохраните позицию в 0, 0, я бы получил следующий эффект.

Как вы можете видеть, точка, где установлена ваша Anchor Point, имеет большее значение на то, как будет вести себя ваш клип. Лучше поэкспериментировать с Anchor Point, чтобы получить представление о концепции, и посмотреть, как она отличается от положения клипа в кадре.
Как изменить пропорцию при изменении масштаба.
Единственное, что нужно упомянуть на этом этапе, это то, что иногда вам может понадобиться масштабировать элемент неравномерно. Чтобы отключить Uniform Scale в Premiere, просто снимите флажок в панели управления эффектами. Теперь вы сможете масштабировать X (поперек) и Y (вверх и вниз) отдельно. Используйте намеренно, так как это может вызвать некоторые довольно странные пропорции!
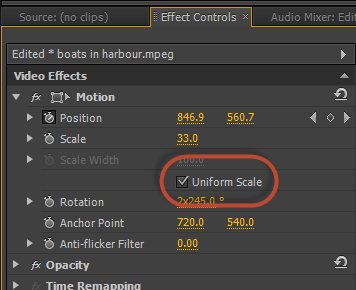
Вы работаете в Premiere Pro? Поделитесь своими советами и советами в комментариях ниже! А также, подписывайтесь на почтовую рассылку.
 9 провальных продуктов компании Apple
9 провальных продуктов компании Apple 8 крупнейших бассенов в мире
8 крупнейших бассенов в мире 9 вещей, которые космонавты не могут делать в космосе
9 вещей, которые космонавты не могут делать в космосе 17 интересных фактов про организм человека
17 интересных фактов про организм человека

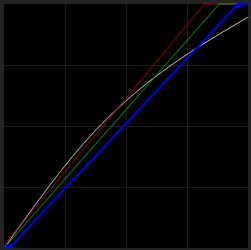



Подскажите, пожалуйста, вот я добавил одну картинку на другую, вторая картинка смещена относительно центра, я добавляю эффект wipe на вторую картинку, но он применяется к ней так, будто она по центру, а не смещена. В настройках самого эффекта якорной точки нет, а если я меняю якорную точку самой картинки, то она перемещается. Не понимаю как сместить центр эффекта, чтобы он стал применяться относительно центра второй картинки.