Вот и пришло время уже для четвертого урока нашего мини курса по основам After Effects. И сегодня я вам расскажу про маску в After Effects, о том, что это такое вообще, и как её сделать.
Что такое маска в After Effects?
На втором уроке, мы познакомились со слоями. Вспомните этот урок. Напомню, слои в программе After Effects идут один над другим. Прямо как слои в слоёном пироге. Только вот одна загвоздка возникает. Когда вы кушаете пирог, то все слои перемешиваются, и вы получаете бесподобный вкус. Но когда вы размещаете слои в программе After Effects, то вы видите тот слой, который находится выше. Потом слой, который под ним, и так далее.
Так стоп. Но если у вас на нижнем слое кадры с одной камеры, а на верхнем слое кадры с другой камеры, то как вы сможете увидеть нижний слой?
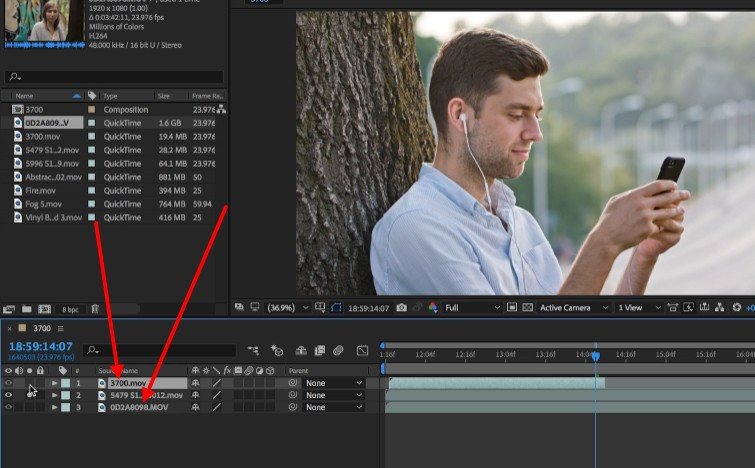
Здесь я стрелками обозначил верхний, видимый слой, и нижние, в данный момент времени, невидимые слои. Но если мы хотим вставить только часть верхнего слоя, и поместить его над нижним, то мы должны что-то сделать. Это что-то, и называется создать маску.
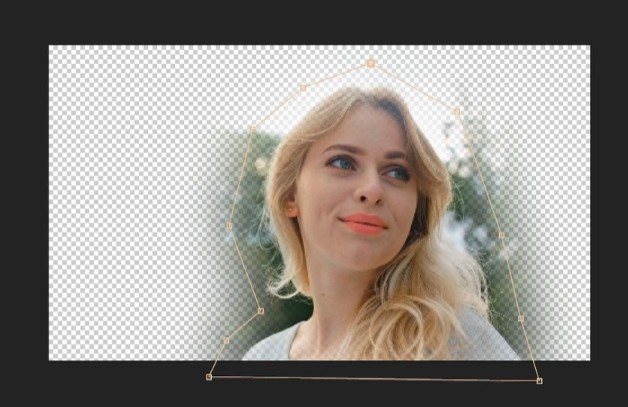
Таким образом, отделив объект от фона, например, отделив девушку от фона, как это сделано на скриншоте выше, мы можем разместить её в другом месте. Например, на пляже. Или на склоне горы. Да где угодно, даже на луне. Именно так и создаются многие эффекты в кино.
Как создать маску в After Effects
Для создания маски воспользуйтесь инструментом — Rectangle Tool, или горячей клавишей Q. После чего, вы можете выделить прямоугольную область.
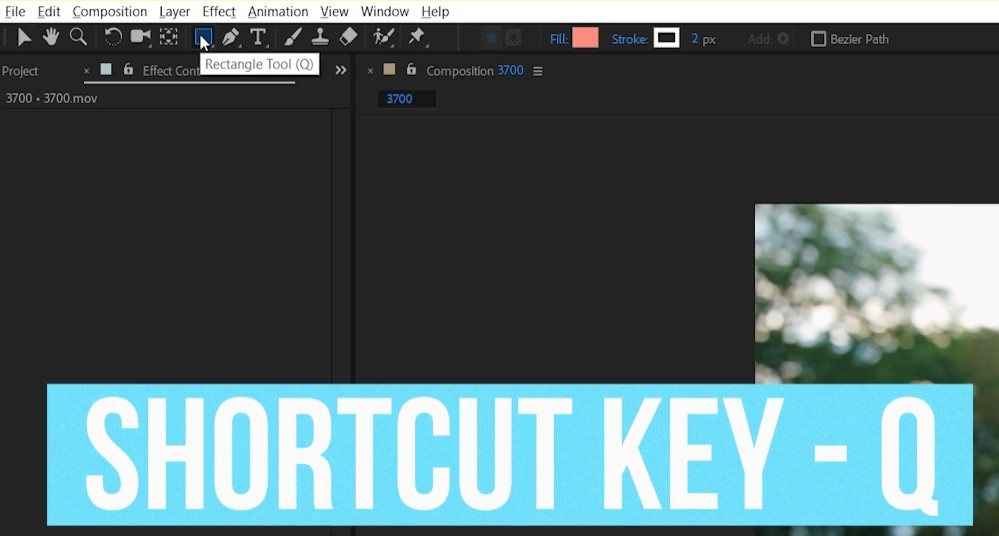
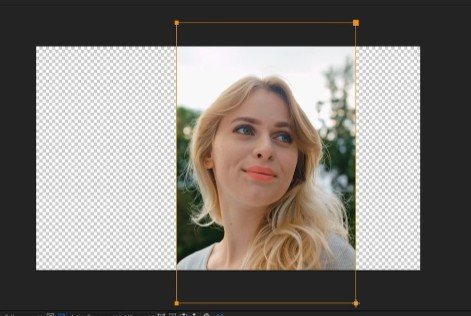
Теперь вы можете посмотреть и управлять свойствами маски.
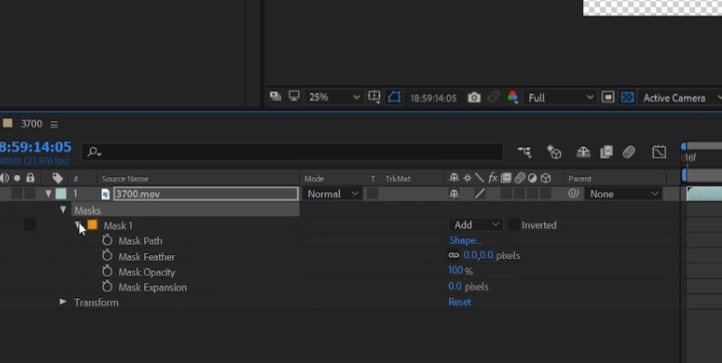
Свойства маски
Mask Path – местоположение маски. Поскольку After Effects работает с видео а не с фото, то объект, который мы выделили, может «убежать». Чтобы избежать этого, мы должны передвинуть маску. Это можно сделать при помощи мыши, а можно и при помощи клавиатуры.
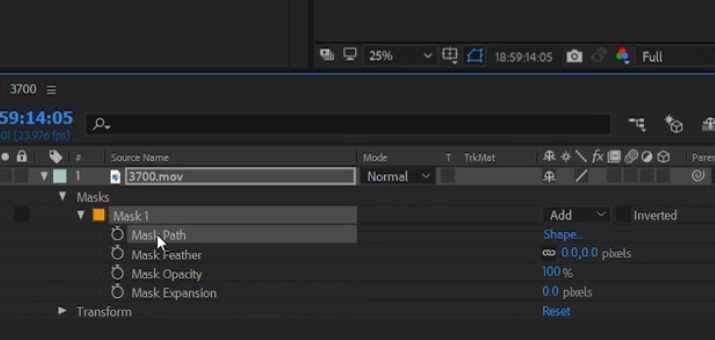
И вот так, создавая ключевые кадры, про которые вы узнали в третьем уроке, можно сделать простую анимацию маски.
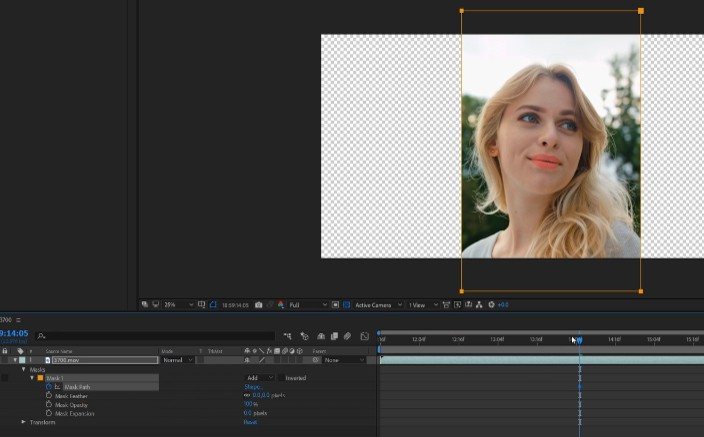
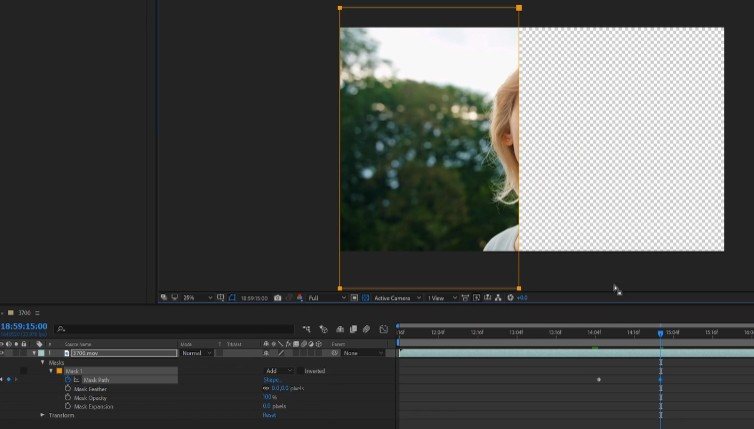
Mask Feather — Сглаживание краев. Используется для более плавного отделения. Чем выше значение, тем сильнее будут размазаны края.
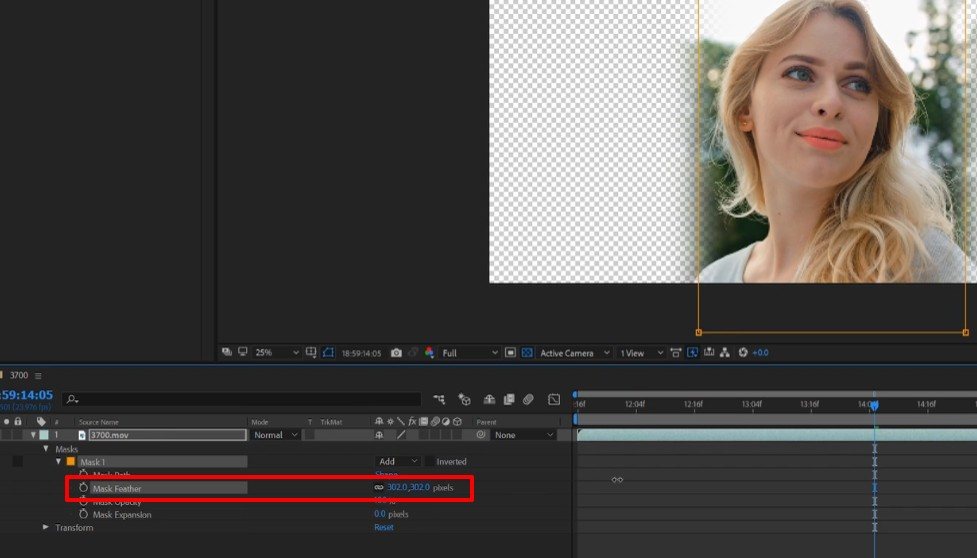
Mask Opacity — Определяет прозрачность маски.
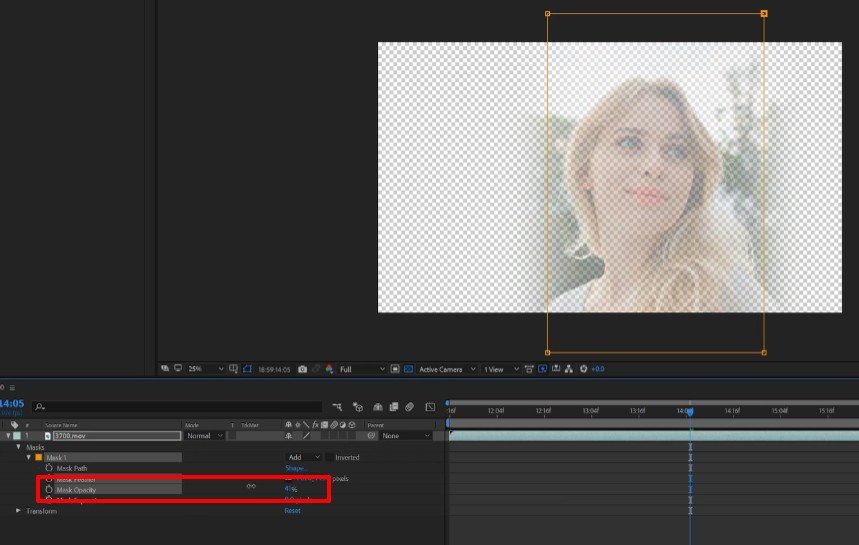
Mask Expansion — Определяет размер маски. Дело в том, что вам возможно придется увеличить или уменьшить маску. Да, для этого можно выделить заново её. Но проще дать знать программе, что вы ее хотите увеличить.
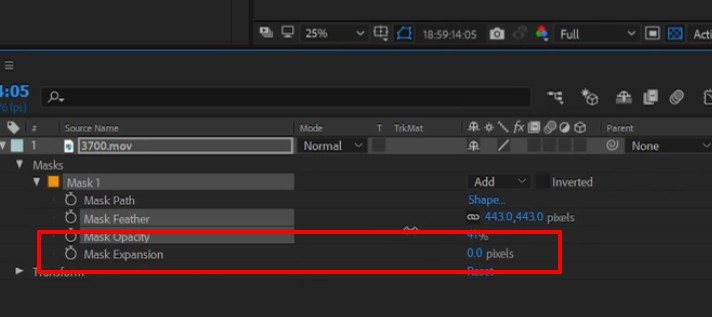
Инвертирование маски
Часто также бывают ситуации, когда объект нужно не оставить, а наоборот, удалить. В таком случае, нужно просто инвертировать маску. В этом случае, то что будет внутри маски, станет невидимым, а то, что за границей, станет видимым.
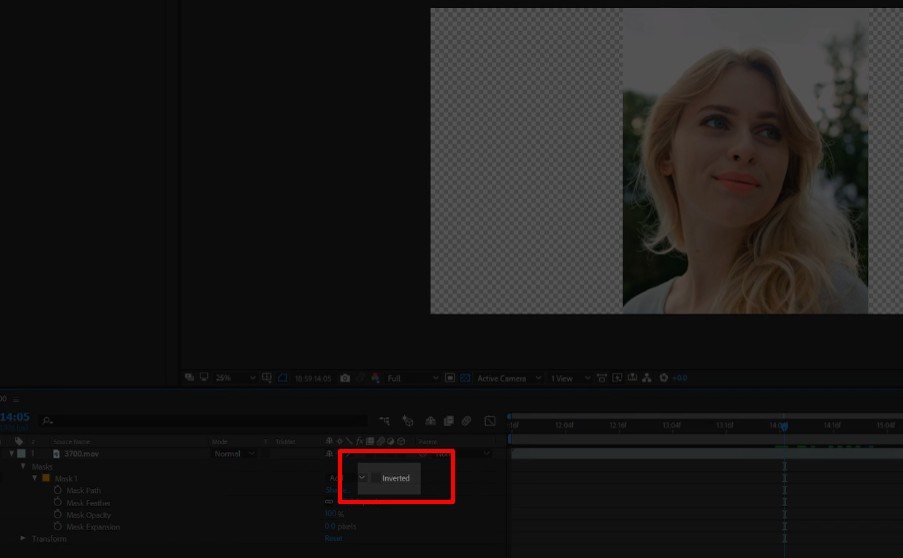
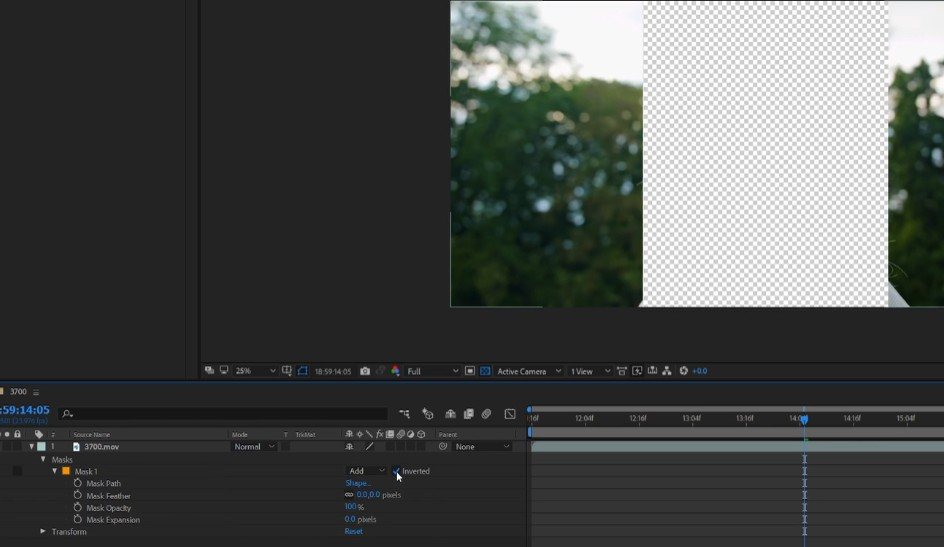
Виды масок
До сих пор мы говорили про прямоугольную маску. Но маска может быть не обязательно быть прямоугольной, она может быть круглой, овальной, многоугольной.
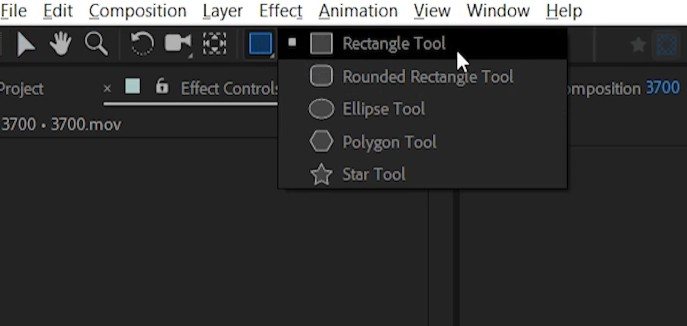
Но кроме этого, есть и другой инструмент для создания маски – Pen Tool.
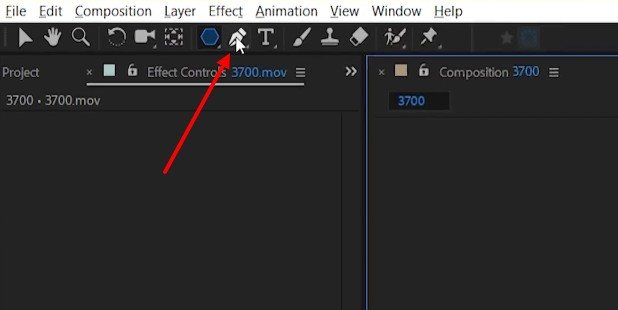
Суть его проста. Вокруг объекта, вы создаете точки, и они связываются между собой.
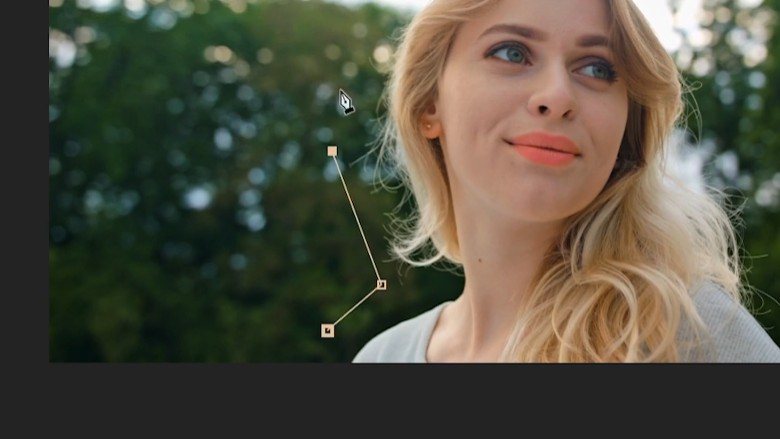
Таким образом, можно отделить объект сложной формы.
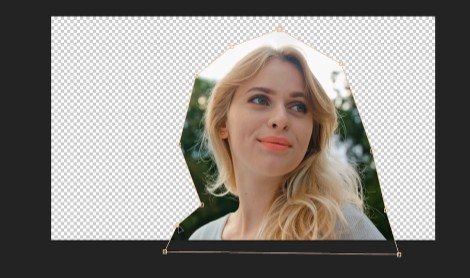
Чем больше вы создадите точек, тем более точно будет вырезан объект. Тут же доступны и кривые Безье, о которых, мы также говорили в прошлом уроке. Затем, после выделения объекта, вы смещаете ползунок текущего положения, и корректируете. В конечном итоге, вы получаете видео, обрезанное от фона.
Когда вы начнете делать точную маску, вы наверное заметите, что отделять объект от фона, это не столь уж и простое занятие. То есть, технически, ничего сложного в этом нет, но поработать придется изрядно. Однако, если вы создаете видео для себя, то можно немного схолтурить. Корректировать маску не каждый кадр, а например, каждый 10й или даже один раз в секунду. При использовании размытия краев, неточности будут почти невидимыми, а вы сэкономите немало сил и времени.
Но вот собственно и все. Теперь, надеюсь, у вас появилось представление о том, что такое маска и как её создать в After Effects. А теперь, до встречи на следующем уроке!
Источник: motionarray.com