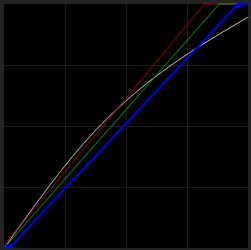Ваш компьютер с трудом обрабатывает видеофайлы высокого разрешения? Давайте посмотрим, как вы можете работать с прокси в Premiere Pro.
Возможно, вы слышали о редакторах, работающих с «Proxy Workflow». Это то, что редакторы делают, чтобы снизить качество своих материалов, если они работают с файлами очень большого размера (например, с файлами RAW и 6K), тогда эти файлы легче редактировать. Если у вас относительно слабый компьютер — например, старый ноутбук или устаревший ПК — то прокси-серверы могут сэкономить вам массу времени на рендеринг и быстрее вывести ваш проект. Как бы запутанно не звучал процесс прокси, Premiere недавно сделал его чрезвычайно простым в использовании с настройками приема прокси через Media Encoder.
Давайте взглянем.
Что такое прокси
Для начала общее определение термина: прокси — это просто дополнительное звено между вами и вашей целью. Понятие широко используется в разных областях. Часто это посредник в интернете, когда вы используете прокси, чтобы зайти на сайт, который иначе для вас недоступен. Также можно встретить этот термин в новостях — прокси войны, это когда более крупные страны, воюют между собой через третьи страны. Но не будем о политике.

Если упрощенно говорить в тематике видео, то прокси — это видеофайлы с низким разрешением, которые могут заменить видеофайлы с большим разрешением на вашем таймлайне. То есть, у вас относительно слабый компьютер, а вам нужно редактировать файлы в разрешении 4K, а то и вовсе — 8K.
Технически, программы монтажа могут работать с такими файлами даже на достаточно слабых машинах. Но по факту, удобство работы, будет более чем спорным. А отсюда скажется и производительность. Это нужно, потому что файлы с низким разрешением быстрее работают и отображаются в вашем приложении для редактирования видео, что особенно полезно для RAW и несжатого видео.
Монтажёры используют прокси-процессы для работы над крупномасштабными, чтобы компьютер, на котором они работают, мог справиться с нагрузкой.
В прошлом создание прокси было чем-то вроде кошмара. Вы должны были взять все свои кадры и понизить их качество через Media Encoder. Затем, после импорта и редактирования в Premiere, вам нужно было пройти весь этот «автономный» процесс, чтобы получить файлы с полным разрешением для замены прокси. Теперь, благодаря некоторым обновлениям в Premiere, достаточно всего несколько кликов, и у вас есть готовый прокси процесс.
1. Откройте браузер медиаданных в Premiere
Откройте Premiere, перейдите в нижнее правое окно и выберите панель браузера медиаданных. Зайдите на свои локальные диски и выберите папку, содержащую ваши видео в высоком разрешении. Прямо над превью видео будет флажок Вставить, который вам нужно кликнуть.

2. Настройте параметры и импортируйте
Когда вы кликните по «Вставка», откроется окно с настройками. Прежде чем приступить к созданию прокси, перейдите на вкладку «Рабочие диски» и выберите, куда вы хотите экспортировать свои прокси после того, как они пройдут через Media Encoder.

Далее перейдите на вкладку Настройки вкладки, кликните по Вставить, и выберите пункт Создать прокси.

Ниже станет доступным длинный список пресетов на выбор.

Выбор предустановки полностью зависит от вашего рабочего процесса. Если вы работаете с файлами Pro Res, вы можете выбрать прокси Pro Res для использования в качестве выбранного вами формата. Когда я работаю на своем ноутбуке, я использую прокси-сервер Apple Pro Res 422 с разрешением 1024 × 540 или H.264 с разрешением 1024 × 540.
После ввода желаемых настроек пришло время импортировать. Выберите все клипы, которые вы хотите загрузить, и щелкните их правой кнопкой мыши. Выберите Импорт из выпадающего меню.

Premiere автоматически отправит ваши клипы в Media Encoder и создаст прокси, которые автоматически прикрепятся к клипам в окне вашего проекта.

Теперь, если открыть папку, в которую программа сохранила прокси файлы, то мы увидим эти файлы. И если изначальные файлы были большими и тяжелыми, то вот прокси файлы теперь будут меньше. Эти файлы можно увидеть в папке, которую вы указали в настройках прокси.

3. Редактирование с помощью прокси
Чтобы получить доступ к прокси-файлам, просто перейдите в окно проекта и перетащите клип на шкалу времени.

Теперь нужно добавить кнопку для переключения в режим прокси. В окне просмотра, возле кнопок управления кликните на плюсик. У вас откроется панель с доступными кнопками. И теперь вам нужно перетащить кнопку на панель просмотра.

В результате, у вас появится дополнительная кнопка. И теперь, когда она будет активной, значит на панели просмотра у вас будут воспроизводится прокси файлы.

В этом режиме вы можете полностью редактировать своё видео, как с обычным видео, а затем вывести его с нужным вам разрешением. При этом, вы в любой момент сможете переключатся между режимом прокси и обычным режимом.
Автор: Robbie Janney
Источник: Premium Beat

 9 провальных продуктов компании Apple
9 провальных продуктов компании Apple 8 крупнейших бассенов в мире
8 крупнейших бассенов в мире 9 вещей, которые космонавты не могут делать в космосе
9 вещей, которые космонавты не могут делать в космосе 17 интересных фактов про организм человека
17 интересных фактов про организм человека